While troubleshooting rate discrepancies on Booking.com you may come to understand that the additional guest fee value stored on your listing(s) differs from what you are attempting to push from Tokeet. To help with this we will provide the steps for making this adjustment yourself. While many users have been successful in contacting Booking.com to have them make this change without having to disconnect from Tokeet, the response time and information provided can vary.
Step 1: Disconnect Tokeet from the Booking.com admin portal
Log into admin.booking.com and navigate to the appropriate property ID. Under the Account Menu select Connectivity Provider and choose "Deactivate" on the following screen. You will be asked to verify a pin sent via email or sms before the deactivation is authorized.
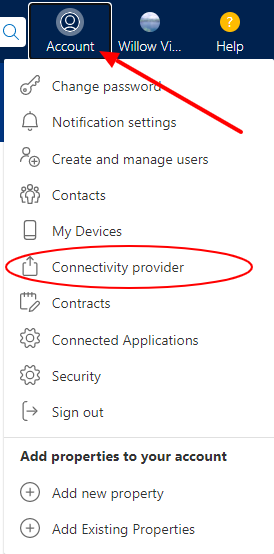
Step 2: Adjust the pricing per guest
Navigate to your Booking.com "Pricing per guest" section.

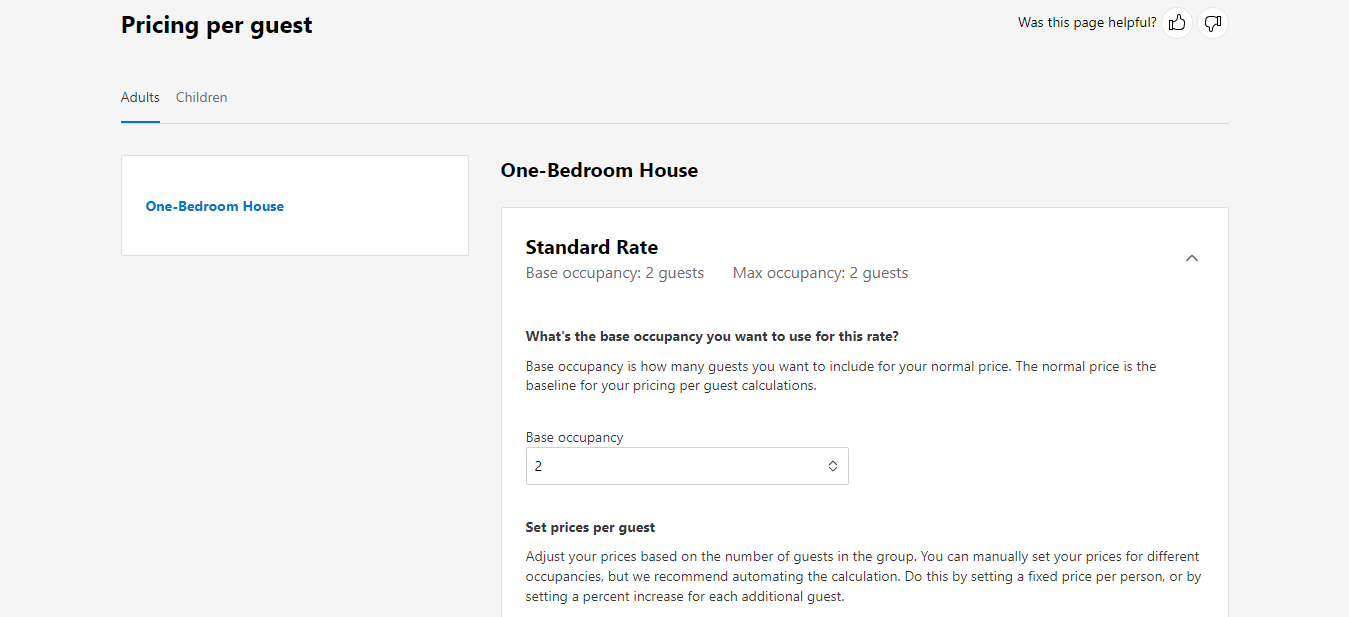
In the example below you can see that price per guest is set on this screen in relation to the base price of 1 guest. Your rate plan may differ in it's initial setup. For example, it is normal to have your Base Price (Normal Price) set at the maximum occupancy level and the guest fee to be subtracted as you go down to 1 guest. Either setup is acceptable and will determine whether you choose to "Ignore for booking.com" when setting up your additional guest fee on Tokeet, or push the total including the guest fee and allow booking.com to subtract from that.
The settings in the below example show an additional guest fee of 10. Please take special note of the fact that the values you set here are in relation to the price marked "normal price". Setting 10 in each price field will not result in an increase of 10 USD per additional guest, but instead would result in the normal price being reduced by 10 for 2 guests and the same charged for 1 guest.
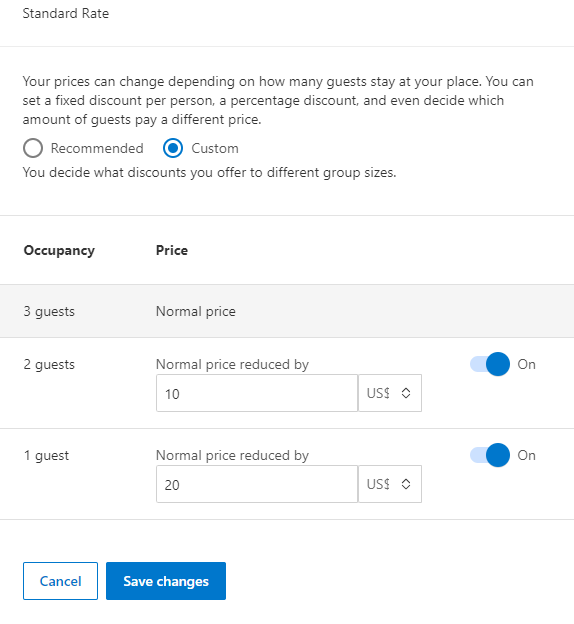
Save your changes and review your rates calendar to ensure that the occupancy pricing you have set matches your expectations.
Step 3: Reconnect Tokeet
Go back to your Account Menu and select Connectivity Provider.
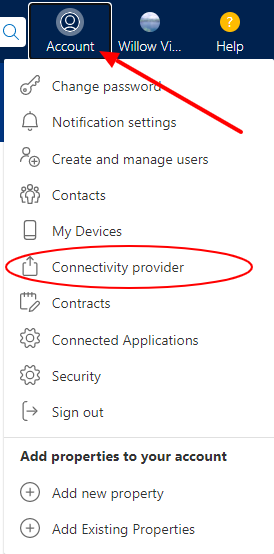
On the next screen, click on the Search button to search for Tokeet in the provider list.
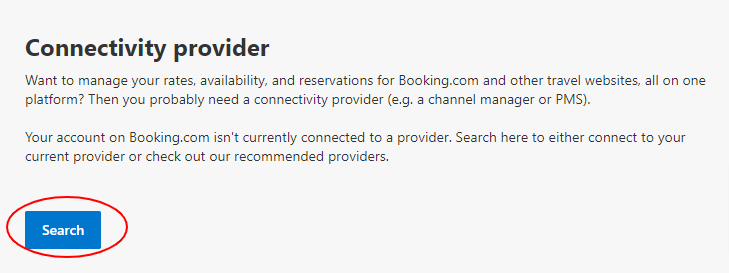
In the Search for providers field, type Tokeet and then select the Tokeet option which appears.

You will be making a full, two-way connection with Tokeet. This means that Tokeet will handle availability, rates, and reservation synchronization. Click the Connect button to proceed.
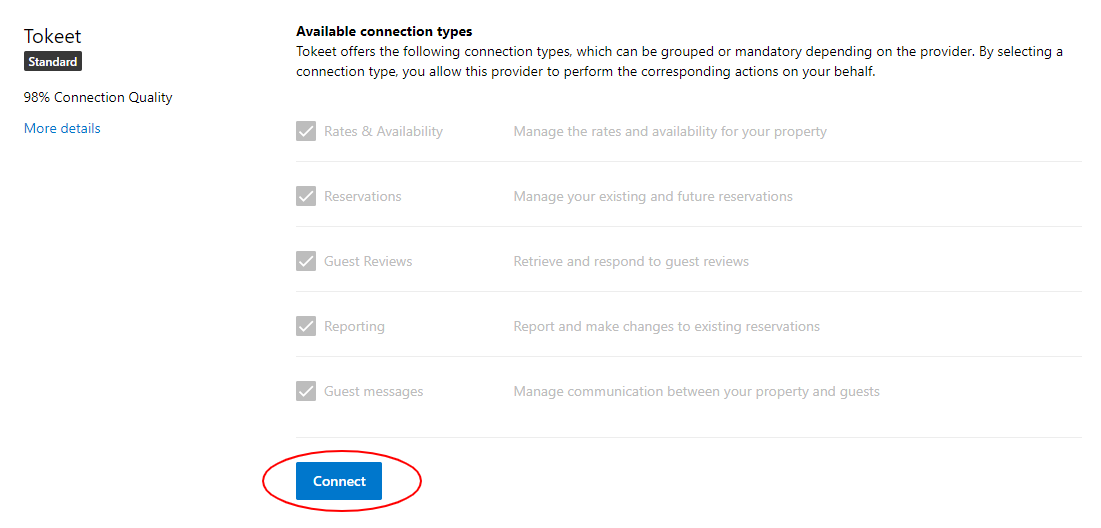
Tokeet will now receive an email message from Booking.com stating your desire to connect. Tokeet will confirm the connection in what's called a Provider Confirmation in Booking.com.
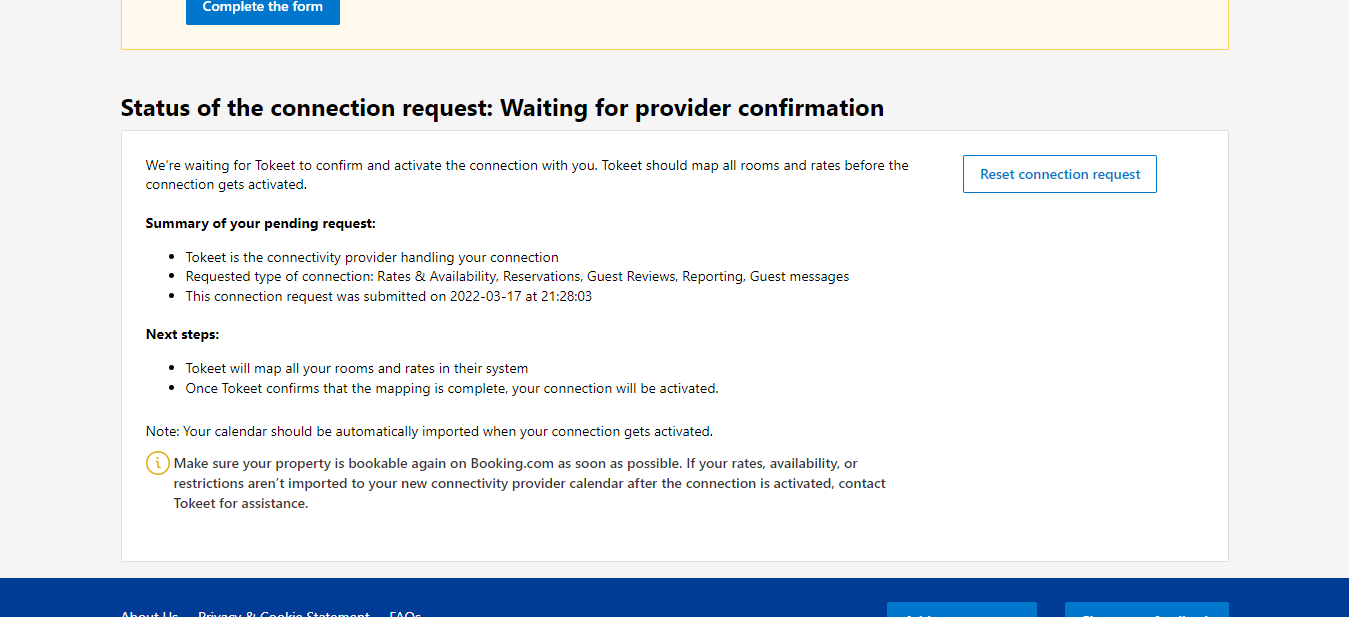
You will now receive a confirmation message in your Booking.com Extranet once the connection is active.
The provider confirmation step can take some time. Please note that any activity done in Tokeet during this time will not result in data being transferred to this booking.com listing. A request is sent to Booking.com and they send a confirmation request to the Tokeet support team. Once Tokeet has approved that connection request your connection will be active.
The connection is complete if your screen looks like this:
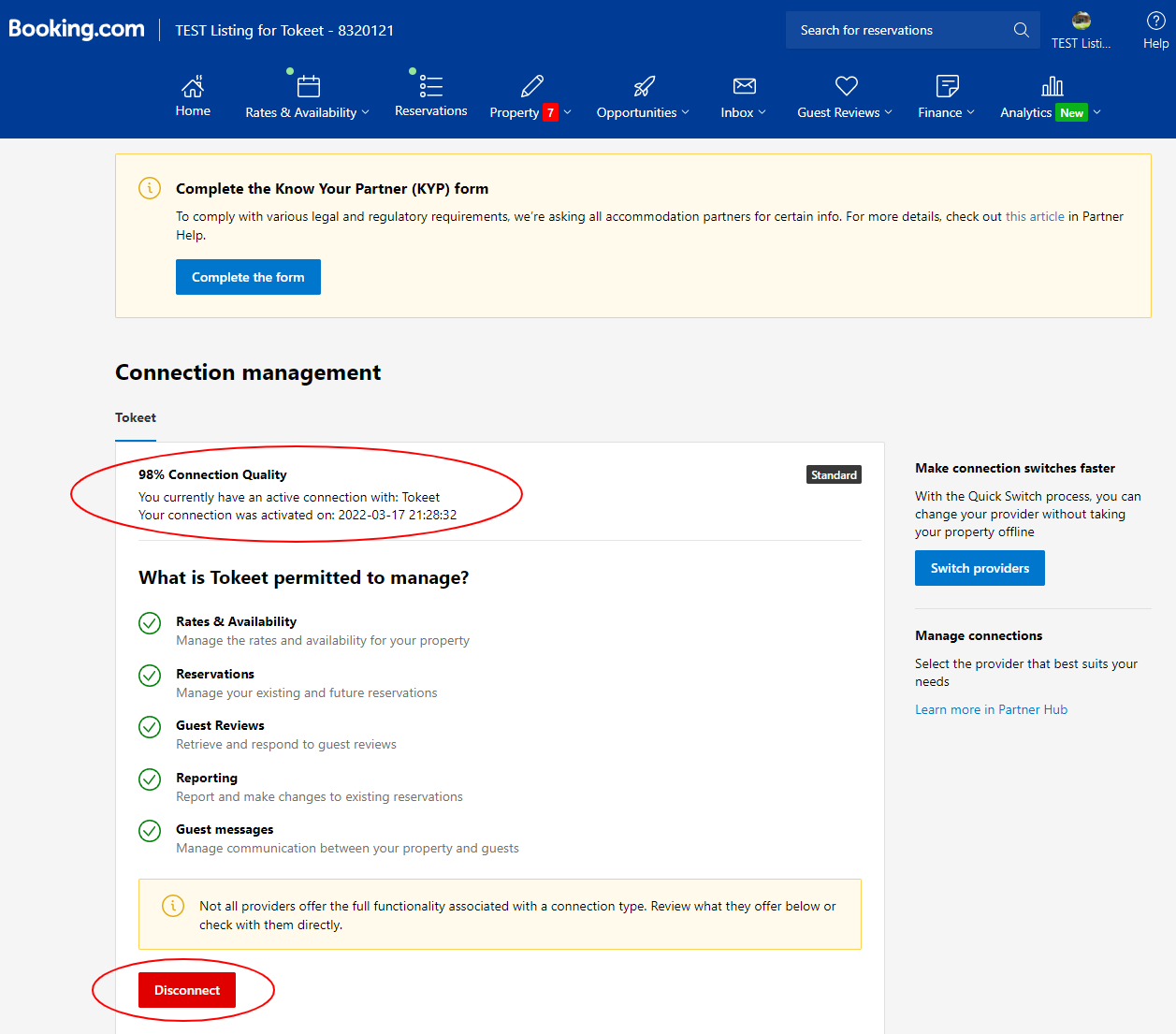
Step 4: Push Rates to Booking.com
The final step in the process is to import bookings, push rates and push availability to Booking.com. When the API is disconnected it is vital that you repeat these steps after reconnecting to ensure that all data is sent to Booking.com.
Import Bookings. In Tokeet, navigate to Channels and select the Booking.com connection for the property that was disconnected. Please note that for property ID's that contain more than 1 room it will be necessary to do this on each room to ensure the connection is fully updated.
Using the Actions button on the connection details page, choose Import Bookings.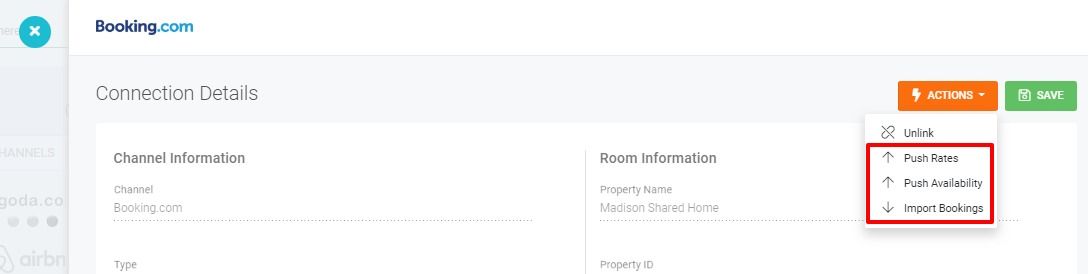
Push Availability. From the same Actions menu select push availability.
Push Rates. From the same Actions menu select push rates. You will have to manually select the Tokeet rate category to push to Booking.com's Standard Rate in this step. Any rate mapping you have set up on your rentals will remain in place and can be used going forward, but during this step it is quicker to simply do it from the connection details page.
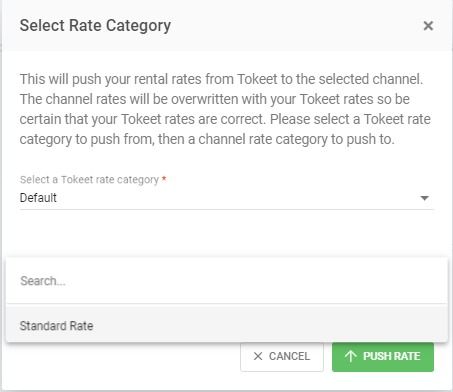
Step 5: Review Rates on Booking.com
The last step is to refresh your Booking.com Rates calendar and verify that the rates you have pushed from Tokeet are now matching. If this is not the case, please refer to the following articles for further assistance.