Your reservation calendar is the most important tool when running a rental business. It helps you keep track of what’s going on with your rental and communicates your availability to prospective guests.
When you log into Tokeet, the first thing you see is your Tokeet Calendar.
Once you connect all your channels, you'll see your bookings right here.
There are different calendar views in Tokeet; you can switch between each view by selecting from the Calendar Views menu on the left hand side.
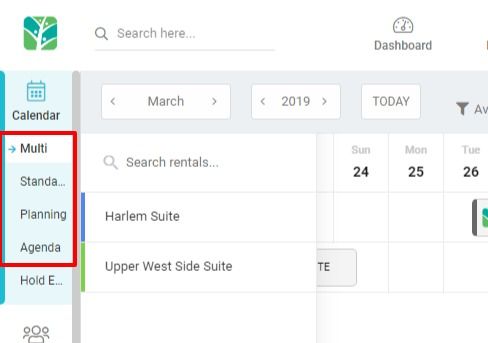
If you have a favorite calendar, you can set it as your Default Calendar by hovering over it and adding a "star" icon to the right.
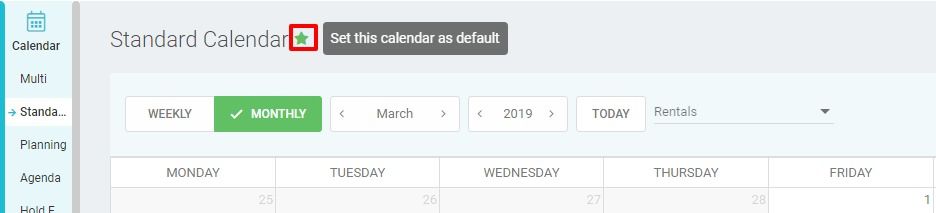
Tokeet Calendar Types
Tokeet Multi Calendar allows you to see all your Rentals on the same screen, and to add events simply by clicking on the calendar.
For example, we can add a Booking or a Hold Event by clicking or dragging over dates right on the calendar. A Hold Event is a blocked calendar event in Tokeet. Learn more about Hold Events here.
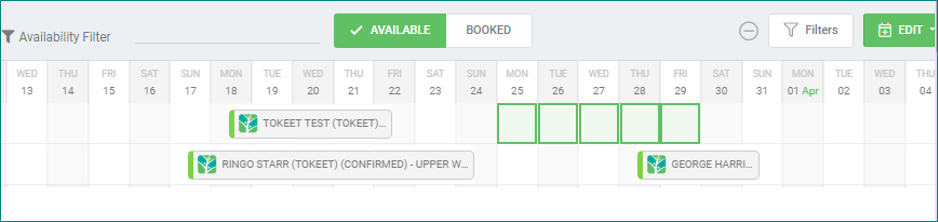
On the Multi Calendar, you will see a Filters option at the top of the screen. Filters allow you to narrow your view by Month, Rental. Channel, etc.
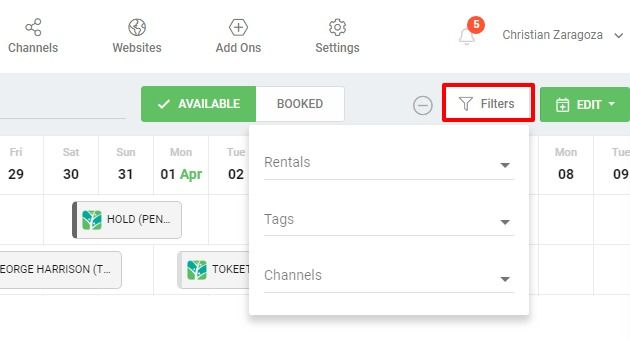
Our Filters and date navigation options are designed to save you time. You can quickly clear all filters with one mouse click, or navigate back to Today’s date at any time by clicking on the Today button.
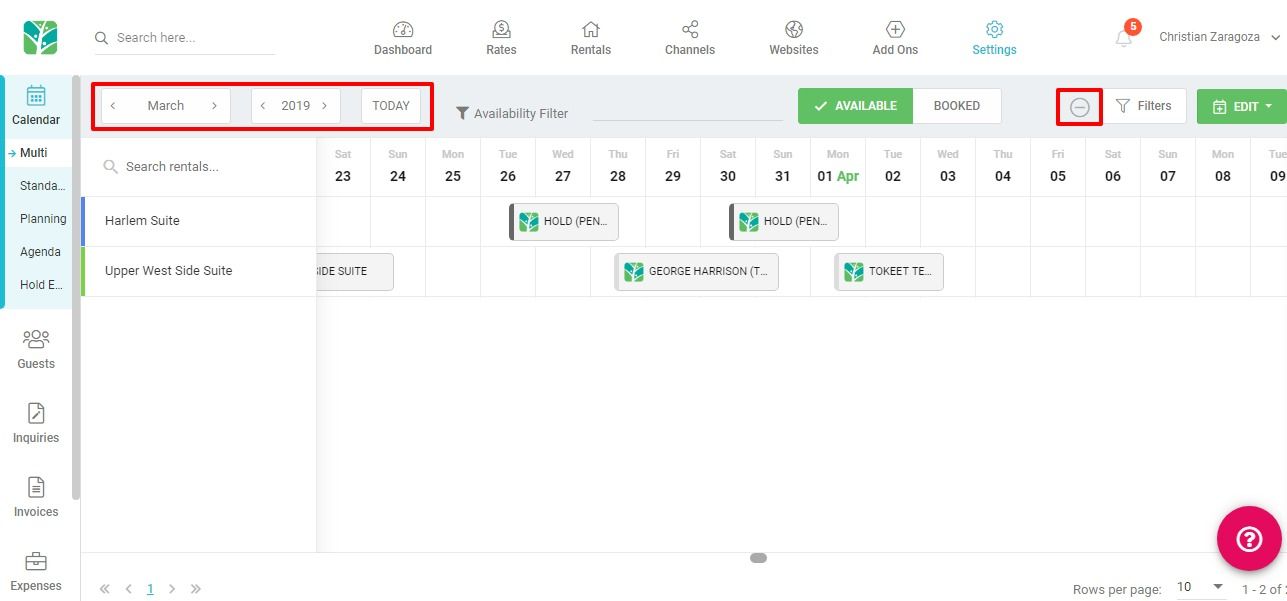
Under the Multi Calendar, you will also see an option to adjust how many rentals are shown at one time, by clicking on the number “10” under the calendar.
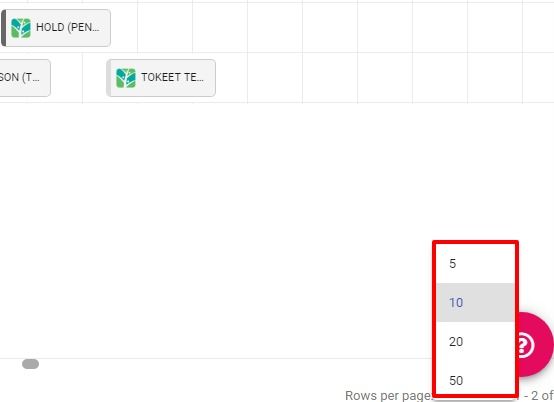
Tokeet Standard Calendar - lets you see a Monthly view.
Much like the multi calendar, you can add calendar events simply by clicking or dragging on the calendar.Tokeet Planning Calendar - lets you see the entire Year at a glance.
This calendar helps you quickly identify in what month and week your occupancy is at its highest point.Tokeet Agenda Calendar - lets you see what’s happening this Week.
This calendar shows each day's checkins and checkouts, and is especially useful for staff coordination.
The Agenda Calendar includes a separate notes section where you can communicate with your staff without providing inquiry details that should not be accessible to their user role.
Learn more about giving your Staff users access to Tokeet here.
Share your Calendar
You can send anyone a URL to view the detailed version of your calendar with all the various hold event types.
The shared calendar shows key information about the property such as the property name, address, and description.
The shared calendar shows which days have confirmed or pending bookings, and days that have been blocked off for personal use or for maintenance.
Detailed guest or booking information is not shown when you share the calendar in this manner.
For more information, and instructions on how to share your Tokeet calendar, please click here.
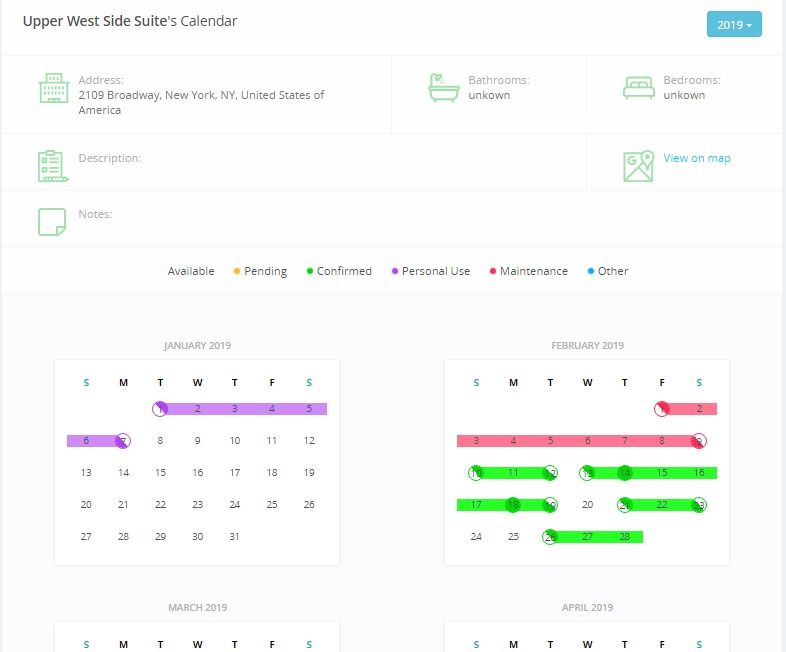
The Tokeet calendar interface provides you with numerous options for managing invoices, messages, and bookings without the need to navigate away from the calendar.
Clicking on a booking provides you with the booking summary where you can do any of the following:
Quickly get an overview of the booking without having to open the inquiry details.
View the booking status of paid, unpaid, or partially paid.
Open the guest details overlay.
Add a Note to the booking.
Open up the message overlay to quickly send this guest a message.
Open up the full inquiry overlay to see everything.
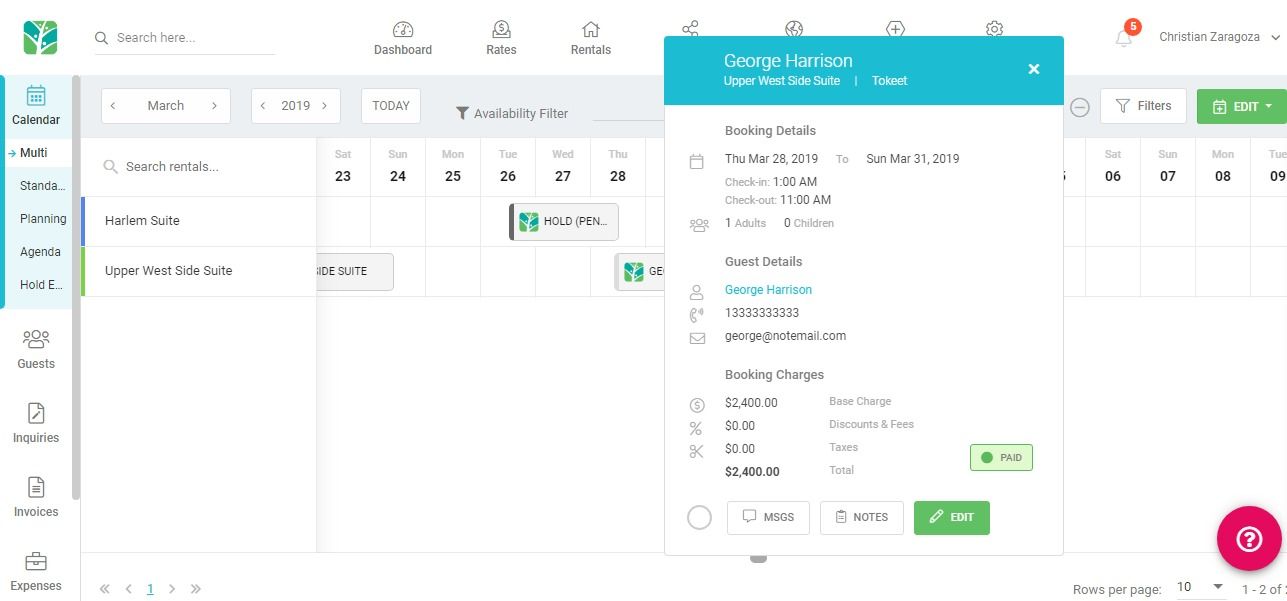
Choosing Edit on the Booking Summary will open the Inquiry Details overlay where you can edit anything on the inquiry, create an invoice, or send the guest a message.
