The days of creating multiple rate categories to push distinct rates to connected API channels separately are thankfully in the past. With Tokeet Channel Adjustments you now have the option to create one rate category and have Tokeet automatically add or subtract from that amount before pushing to the API channel of your choice. This guide will explain what is needed and what you can expect when setting up your channel adjustments.
Selecting Rates on the top menu bar will redirect you to the Rates Multi-calendar, where your "default" rate will be shown. You may add rates for any rate category from the Rates Multi-calendar but what is displayed will always be the rate category labeled as "default".
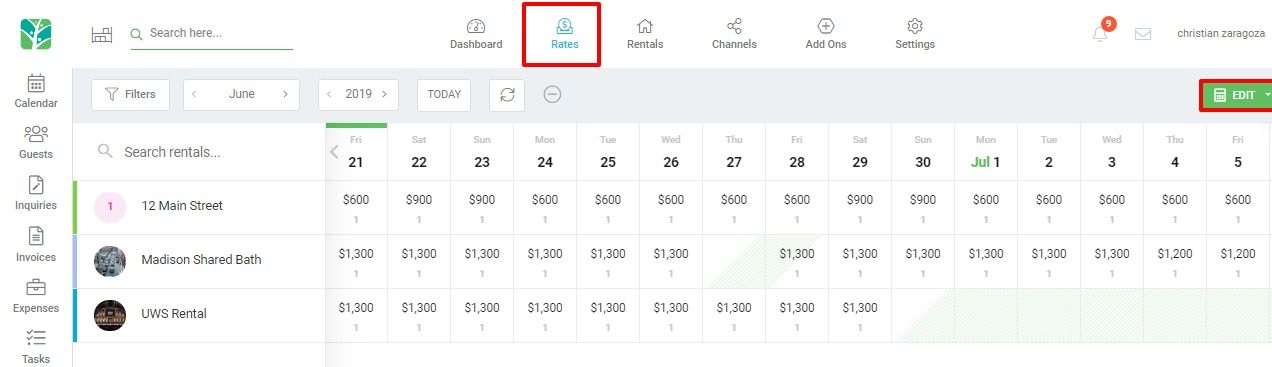
If you are having trouble understanding what is presented on the Rates Multi-calendar or do not yet have a default rate category set up, please refer to the Rates Multi-calendar article beforehand. Channel adjustments only apply to the default rate category, so it is important that you already have this set up before proceeding.
Creating a channel adjustment is very straightforward. Using the Edit menu on the top right of your rates multi-calendar, select the Channel Adjustments option.
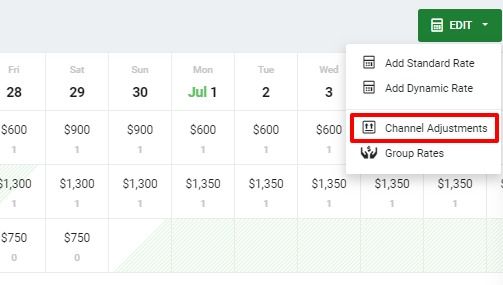
On the channel adjustments popup you will see an option to Add Channel Adjustment.

Step 1: Select a Channel
The channel you select will determine what API connected channel will be receiving the adjusted amount. Please note that it is not necessary to create an adjustment for the channel you intend to push your "default" rate category to. This will be the un-adjusted rate and you will only have to set up channel adjustments for channels in which the price will differ from that default rate.
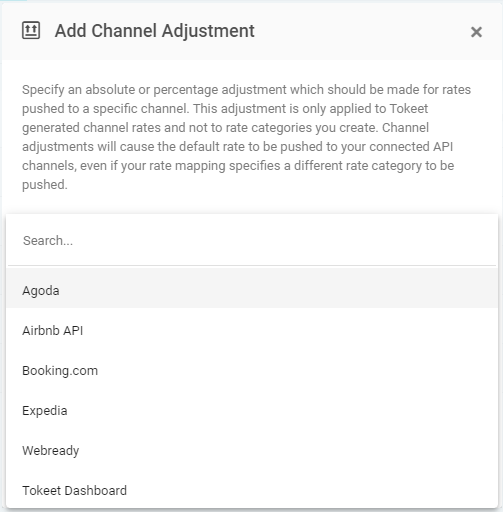
Step 2: Select your Rental(s)
Channel adjustments can be applied to specific rentals which means that you can choose for example to increase the price for Booking.com by 15% for one set of rentals, while adjusting by only 10% for a different set of rentals. If you plan on creating a standard adjustment that applies to all rentals, you will want to select all rentals during this step.
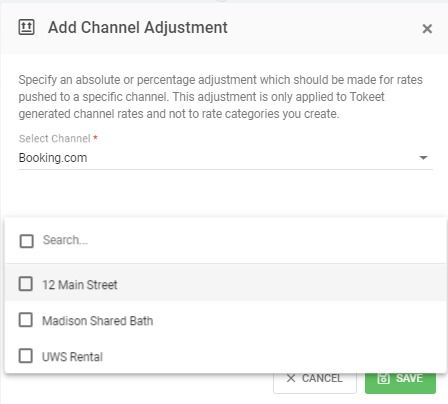
Step 3: Set your adjustment.
Adjustments can be set to do any of the following:
Increase by a set percentage.
Decrease by a set percentage. (Simply add the - character before the percentage value)
Increase by a set amount.
Decrease by a set amount. (Simply add the - character before the amount value)
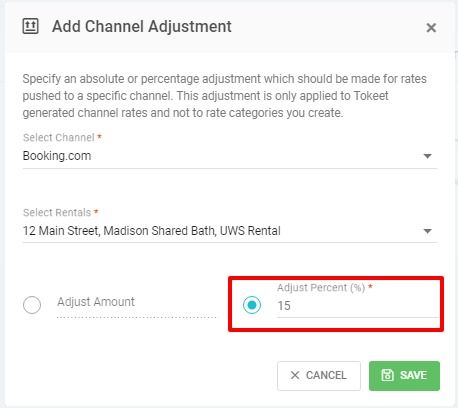
Step 4: Verify rate mappings and Push Rates
As discussed previously, channel adjustments allow you to create 1 rate category that is intended to push to multiple API channels. Tokeet will take the default rate and adjust it by the amount you've specified before pushing. Your rate mappings will have to be adjusted to push the "default" rate to each of the API channels which you've set to be adjusted.
Please navigate to Rates > Click into the Rental Name on the left side of the Rates Multi-calendar and navigate to the Rate Mapping section. Make sure to delete Rate Mappings that are no longer applicable, and recreate them so that the "default" rate category is pushed to all API channels. Don't forget to push your rates before moving on to the next step.
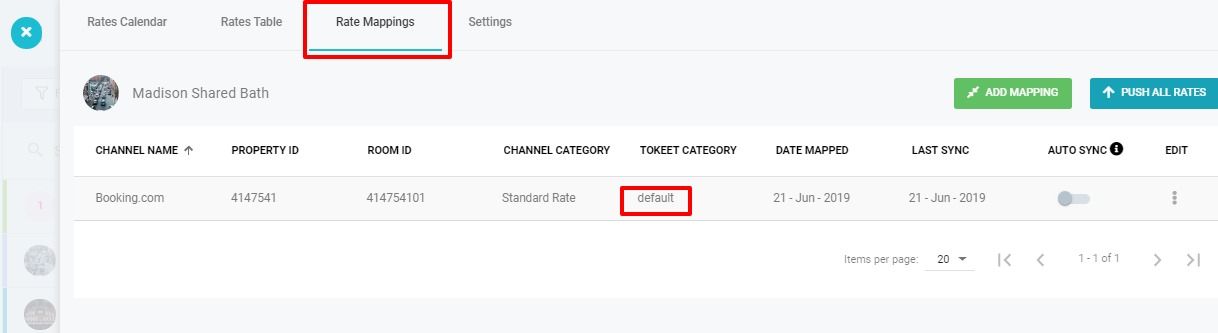
And that's it! You've created one rate category that will be adjusted before being pushed to your other API channels. As always, we recommend verifying that the rates match by navigating to the channel website rates calendar and double checking that you are seeing the numbers you expect.
Viewing the adjustments to your rates can be done by reviewing the Rental Rates Calendar. The default rate will show at the top, while the adjusted rates set previously will show underneath. In the example below a Booking.com adjustment of +15% has been added.

Going forward, making changes to the default rate category and pushing rates will be all that is needed to update your rates on all connected channels if you have followed the steps in this guide. As always, if you have any questions please don't hesitate to contact us on our support channels.