In Automata, you can create multiple templates for messages that you routinely send to guests or your internal team.
Message Templates are utilized by Automata Triggers which can be event-based or time-based. Once you define a template and associate it with a trigger, you can send an email, send an SMS message, send a push notification, send a contract, send a form, create a task, or post to a URL.
How to Create Message Templates in Automata:
Navigate to Templates

Click the green "New" button to create a new template.
Templates can be created from from a sample template, or from a blank template
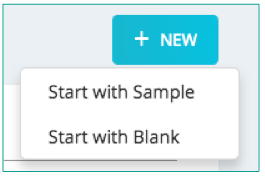
Create Template From Sample
Select a Template Sample
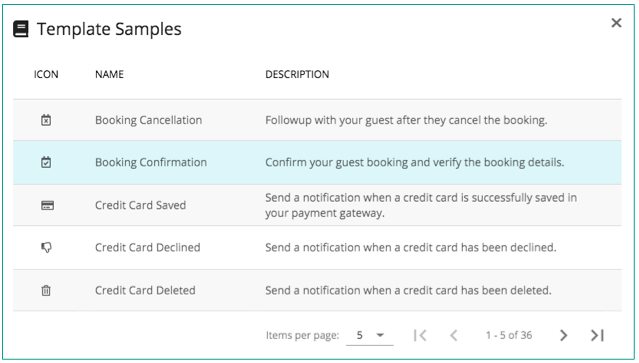
Make any edits. You can utilize the Automata Data Dictionary (red book icon) to insert placeholders that will be replaced in real time with values from the Guest, Inquiry, Rental, and more.
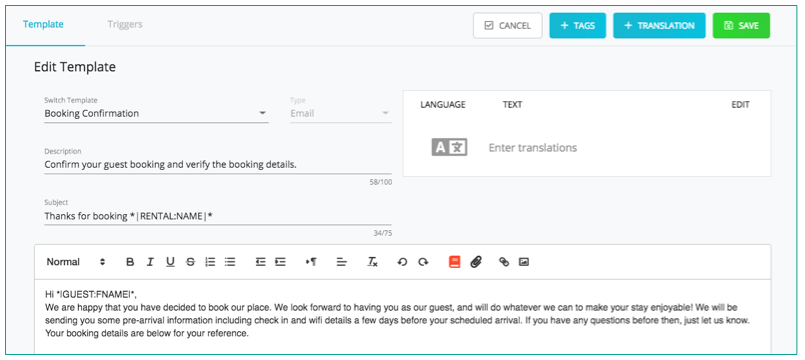
Click the blue "Add Translation" button to automatically translate your message template into any language. If guests respond in a particular language, Automata will automatically match the corresponding language template.
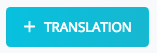
Click "Save". Here, you have the opportunity of saving the template with a new name via the "Save As" option, or overwriting the previous template via the "Update" option.
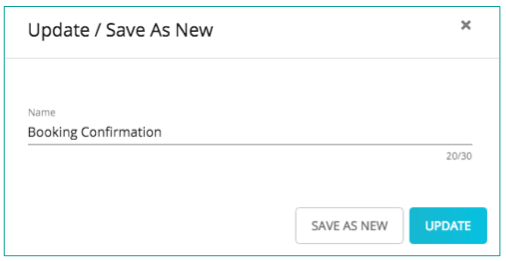
Create Template From Blank
Enter template name
Select the template type: Email, SMS, or Payload.
Type directly in the template editor.
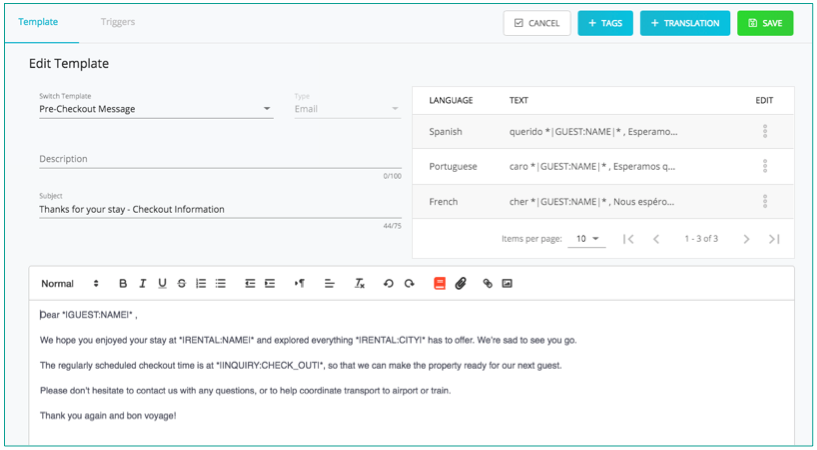
You can utilize the Automata Data Dictionary (red book icon) to insert placeholders that will be replaced in real time with values from the Guest, Inquiry, Rental, and more.
Click the blue "Add Translation" button to automatically translate your message template into any language. If guests respond in a particular language, Automata will automatically match the corresponding language template. (More info here)
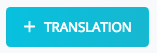
Click "Save".
That’s it! Your message template is now available in Automata.
Click the “Edit” button to edit or delete your template.
Once your template is created, it can be used in Automata Triggers. There are two types of Triggers: event-based, for example when a Booking is Confirmed; time-based, for example 7 days prior to Booking Start.