Tokeet’s new auto invoicing allows you to automatically create, send, mark as paid and even charge invoices. This article will cover the process of creating an invoice template that can be used to automatically adjust the booking charges and fully customize the invoice presented to your guests. Once created, the template can be assigned to an Invoice Rule which will determine when this invoice will be sent to the guest and what actions should be taken at the time of your choosing.
Navigate to Invoice Templates
Click on invoices to open the invoices sub-menu and select Templates
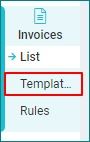
Select New Booking Template or use the drop-down to select New General Invoice

Creating your Invoice Template
The following steps allow you to set up automatic adjustments to the invoice template which will occur when the template is selected or sent automatically via an Invoice Rule.
Update your Logo
Click on the logo on the top left of the invoice template and choose an existing image from your Tokeet file cabinet, or select upload to browse and select a new one.
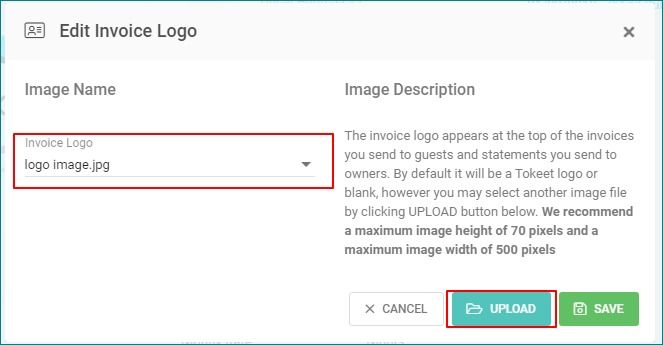
Assign a Due Date Rule
When your template is created you are able to have the due date assigned automatically based on the rules you set by clicking Add Rule
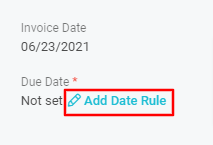
On the Edit Rule popup select your preferred values and hit Done.
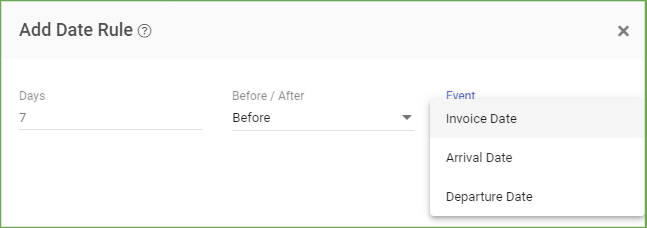
Edit your imported line item
The description of the initial booking cost line item is your first step to customizing how the charges appear to your guests. This can be done a few different ways.
Add a constant value to show on the invoices created using this template:

Use the data dictionary to add a variable that will automatically bring in the appropriate details from the inquiry using the template.

Add a description to the line item
When this template is used to create a new invoice the description saved in the below field will automatically be applied. The data dictionary can also be used here to automatically fill in information from the booking.
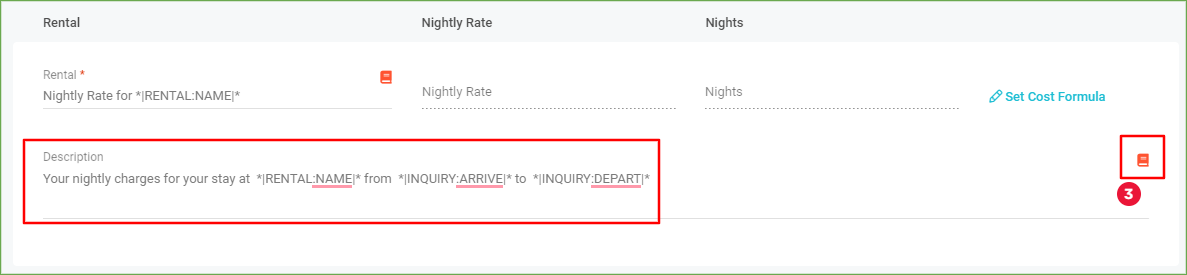
Edit your booking cost
Depending on the channel that creates the reservation the charges imported with your booking may differ from what you intend to produce on the guest invoice. To automatically add adjustments to this initial booking cost use the Set Cost Formula option to the right of the line item. This is where you will likely find the most value in Tokeet's new auto invoicing features.
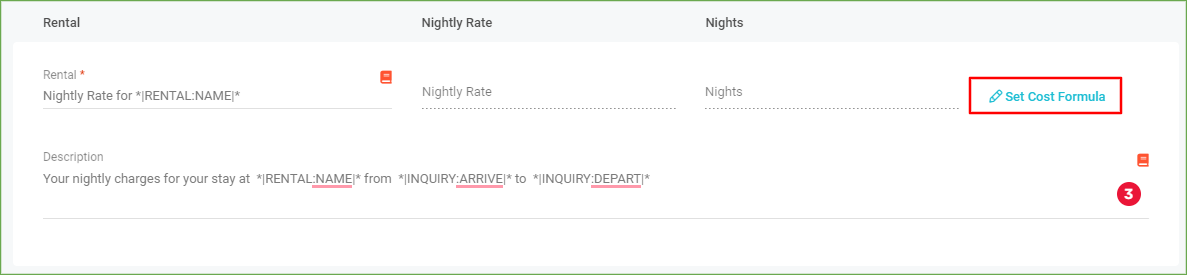
In the example below I am removing 15% from the booking charges which show on the inquiry as Base Charge
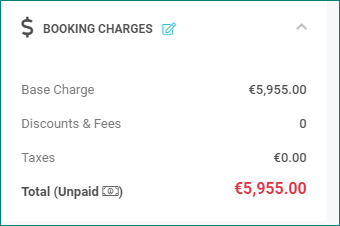
After clicking Set Cost Formula, I will be asking that an adjustment of -15% be automatically applied to this base charge. Once you have made your adjustments hit Done. To add a new adjustment hit the + button.
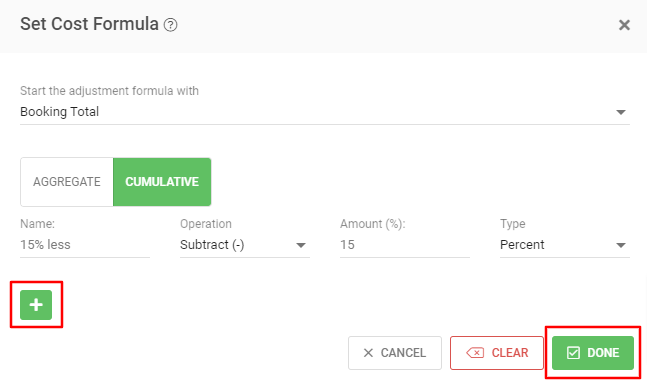
Add Taxes to the line item
Tokeet Invoice Templates will allow you to tax your line items separately without the addition of taxes from your Rental settings (found under Rentals > Tax/Vat). This is designed to provide you with the flexibility to add taxes that are determined specifically on the template and not for all invoices created for the same rental. To add a tax to the booking charge line item click the +Add Tax option.

On the resulting popup type in a tax name, numerical value and type (percent or flat). Then click Create.
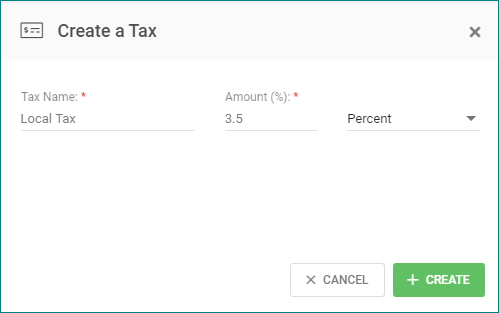
Choose the percentage to charge
You may only require that the guest pay 20% of the booking charge prior to arrival. If this is the case, you can select the amount to charge on the invoice template by using the payment percentage drop-down. Remember that when to send this partial payment request will be determined by the Invoice Rule created for this template at a later stage in the process.
Make your selection using the drop-down shown below.
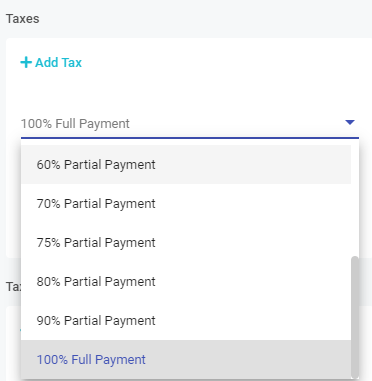
Add Line Items to your Invoice
Itemizing your invoice properly is the best way to avoid unnecessary questions from your guest prior to their payment. You may add as many line items as you wish to your invoice template to maintain this clarity. In the example below a cleaning fee of 35.00 is being added to the invoice template.
Start by clicking +Add Line Item
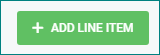
Enter in the Item description, cost and quantity. Utilize the data dictionary option to customize the line item further as discussed in previous steps.
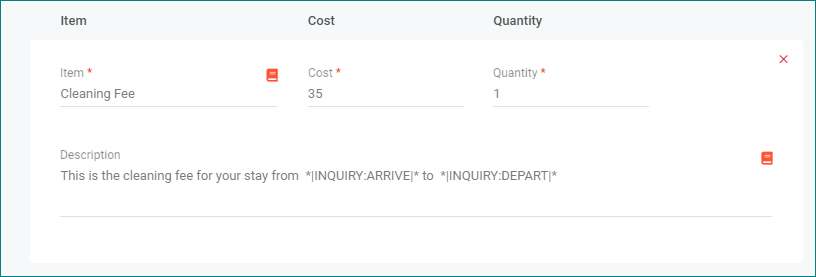
Edit your Payment Terms, Payment Instructions and Notes
Each invoice template stores specific payment terms, payment instructions and notes. If these values are left blank the terms and instructions stored on your rental will be applied automatically.
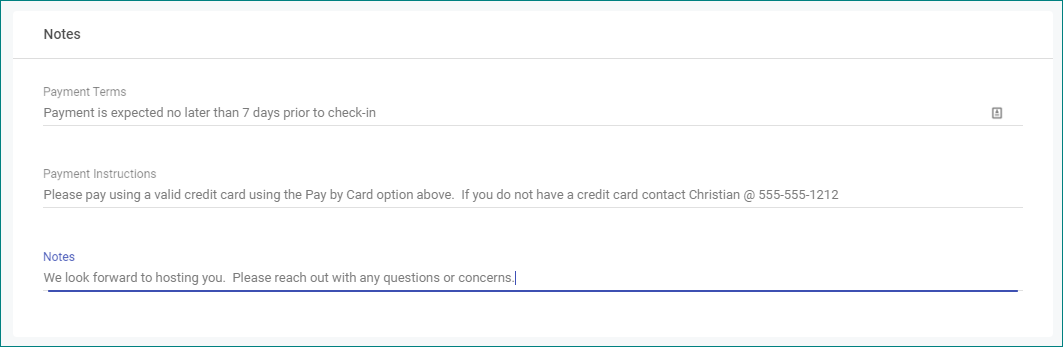
Customize the Invoice Email Template
When an invoice is sent from Tokeet to a guest the default invoice email template is used. You may edit this standard email template to your desired specifications on each Invoice Template.

The standard email template that is sent with invoices is presented for you to edit in the Email Template tab. You can make adjustments to this and use Data Dictionary tokens to customize the template just as you can with any other message or invoice template text field.
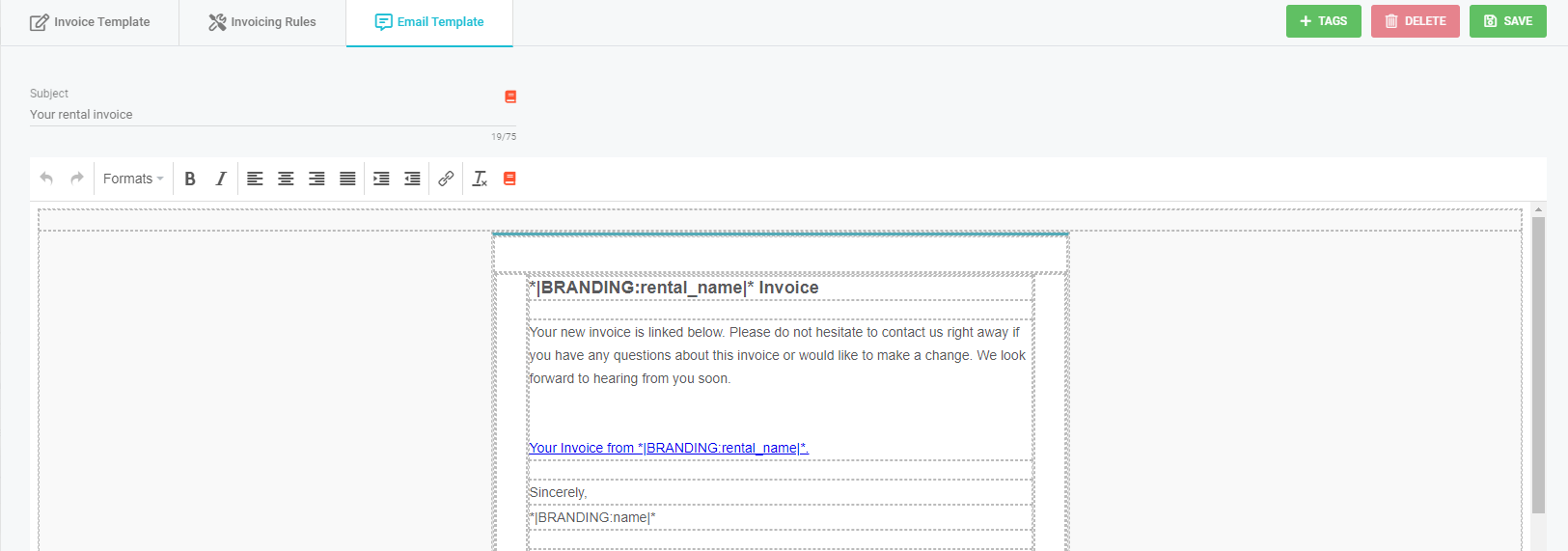
To toggle between rich text and plain text scroll to the bottom to select the appropriate view. You are free to edit the html to your specifications. Please be aware that Tokeet does not staff website experts to assist you with html customization.
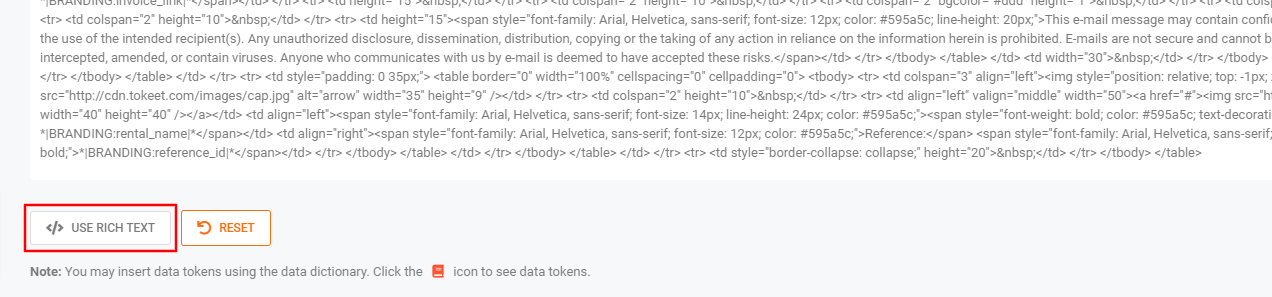
When you have finished editing the email template to your specifications click Save

Give your template a name and description before hitting Save.
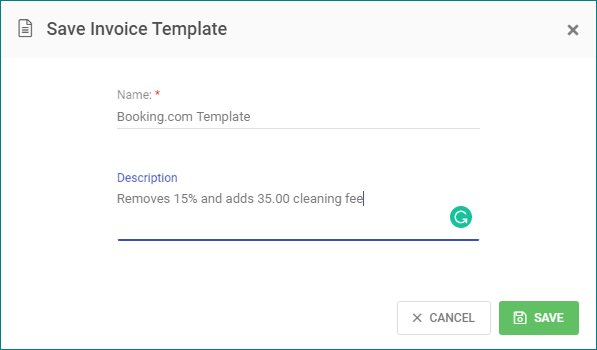
By this point, you have created a new invoice template to be used for a specific purpose. In the example shown above I've created a booking.com template that removes 15% from the imported booking charge and adds a 35.00 cleaning fee. Invoice templates can be used with invoice rules to automatically create, send, mark as paid, or even charge an invoice. When these actions are performed depends on how you set the invoice rule. To start creating your first automated invoicing rule please refer to the following article - Invoice Rules.