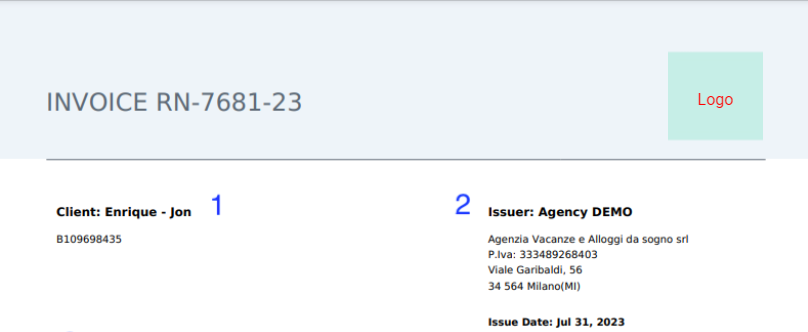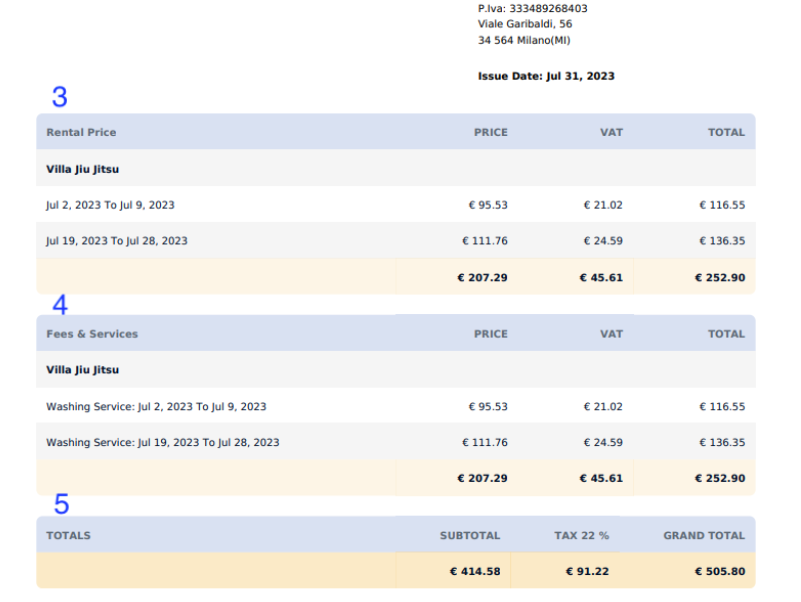When you have created your Payments, you will be able to create Invoices.
If you haven't created your Payments yet, please refer to this Article.
How do I create an Invoice?
Creating an Invoice is done from within the Payment for which you would like to Invoice.
Go to Accounting
Open a Payment (through the Payments section OR by going to Statements > open the related Statements > open the desired Payment)
Click on Generate Invoice
Choose the language of the Invoice
Decide if you want to Add VAT to the Invoice or not at all, or if the amount already includes VAT.
Indicate the VAT amount (if applicable)
The VAT amount shown by default is the one set up in the Recipient’s Strategy, however you can manually Edit it should you like to.Select the Receiver of the Invoice (this has to be one of your Recipients)
Indicate the Invoice date
Save
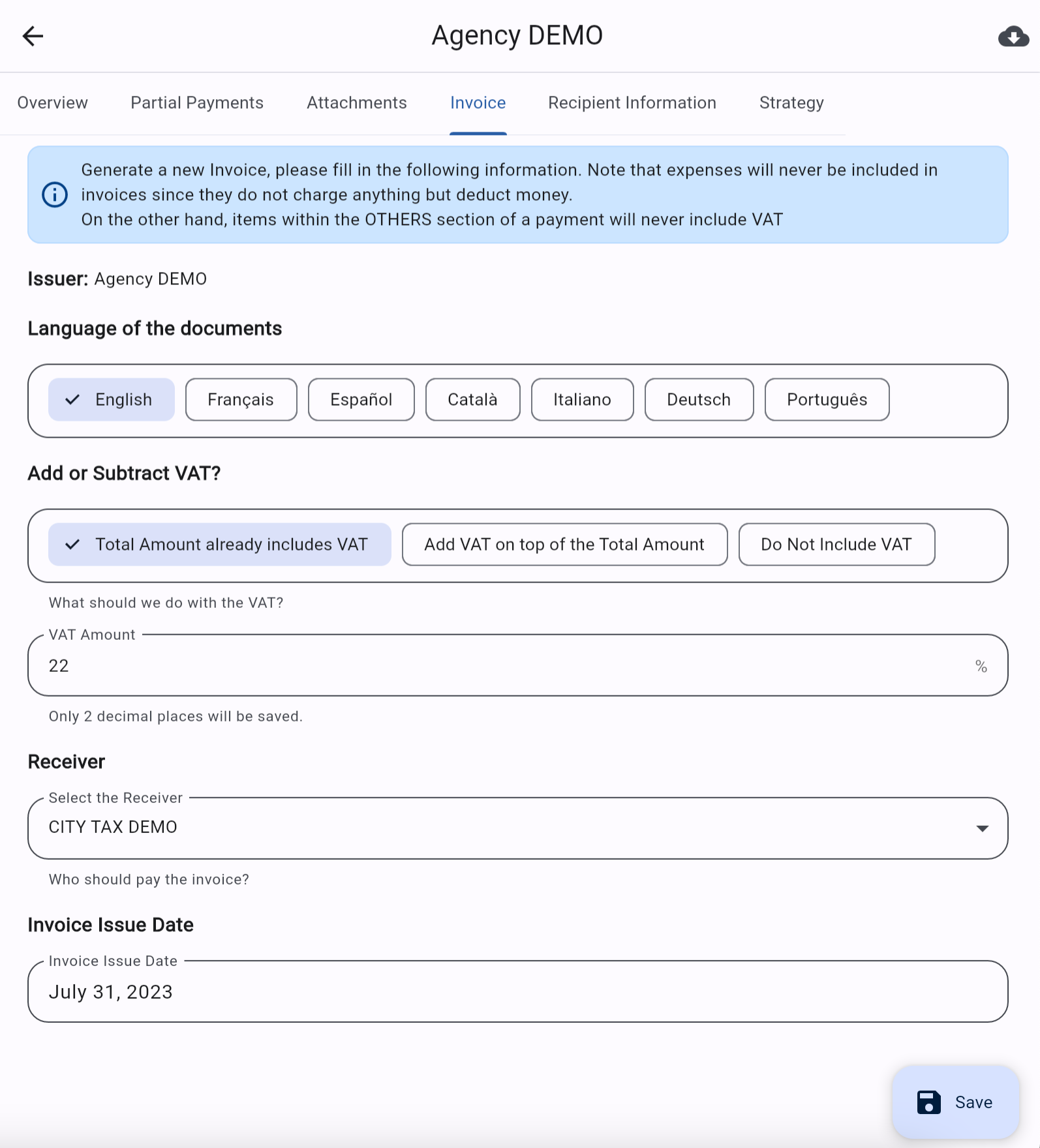
Done, your Invoice has been generated!
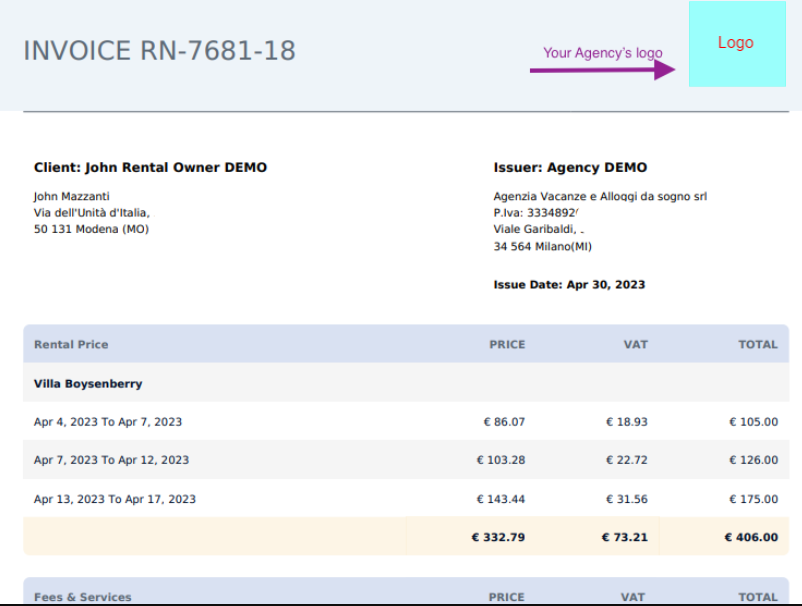
How do I download my Invoice?
You will be able to Download the Payment including the Invoices and Attachments or send it directly to anyone you want to.
OR you can download the Invoice only:
Open the Payment of the Invoice
Click on the Invoice symbol
Click on Download Invoice

How do I edit my Invoice?
Recreate or rectify Invoices
After we Generate an Invoice automatically the “Generate Invoice” button will change to “Invoice” and by clicking on it you’ll see a drop-down menu.
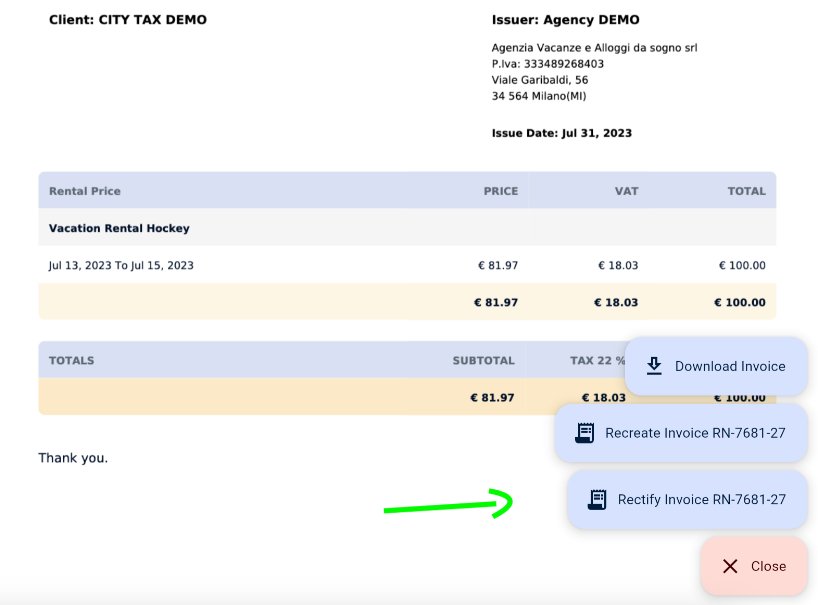
Recreate Invoice
Is there an error in the Invoice you just created? You forgot to add a last minute expense? Not a problem!
The invoice will be recreated with the new updates and with the same number of the previous generated invoice.
You can recreate the Invoice as many times as you need to.
Rectify Invoice
When rectifying an Invoice, you are undoing the first Invoice and generating a new Invoice with the updates or corrections you want and with a different Invoice number
The system will only allow you to recreate or rectify the newest version of the Invoice, but it is always possible to download the previous versions of the Invoices.
Sending a Payment Invoice
As a business owner or freelancer, receiving professional and organized invoices to from your partners is crucial for maintaining a smooth and efficient payment process.
Power Reporting assists in streamlining the process:
To share the invoice of the payment you'll find the corresponding option below:
Within the Statement and under the payments section, you will locate the Invoice tab.

Next, select the recipient for these documents:
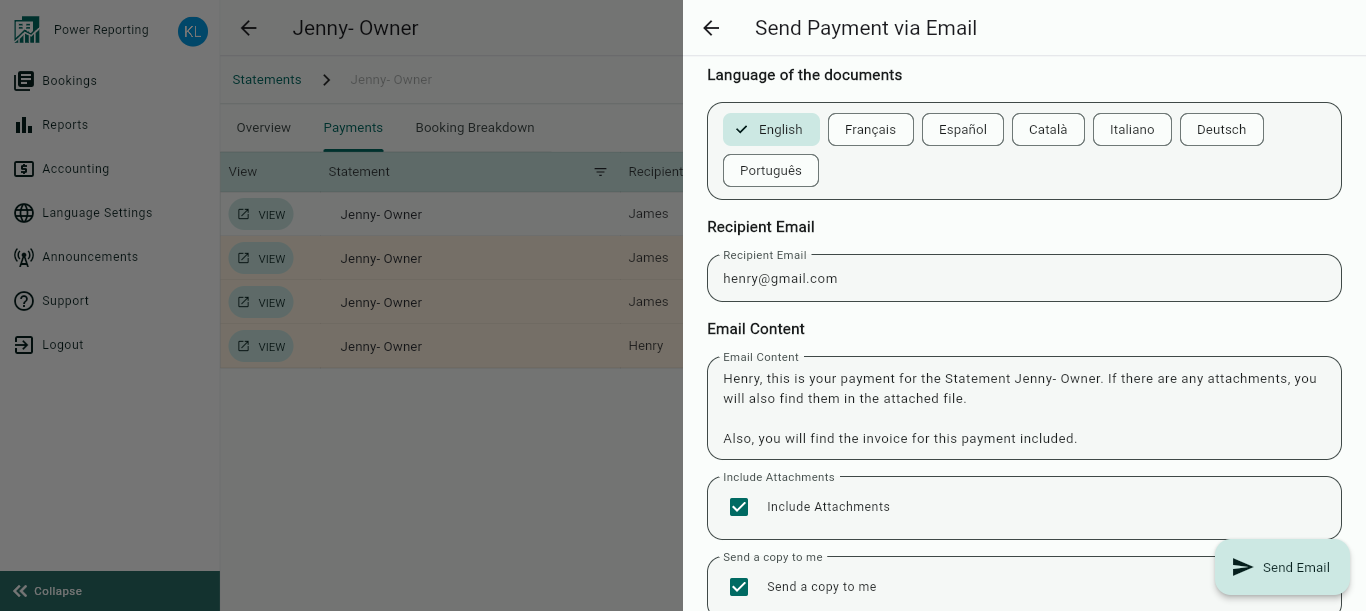
Congratulations! The Invoice will be already send to your Recipient!
If you receive an Invoice from Power Reporting, here is the best steps to proceed:
Once you open this email, you will be able to download the invoice tailored specifically to you.
Within the email, you will find comprehensive details on:
1- The Client: This refers to the individual or business entity that will be receiving this particular invoice.
2- The issuer: This indicates the person or business responsible for creating and issuing the invoice.
3- The Rental Price: This represents the cost of the rental service.
4- The Fees & Services: These are additional charges and services included in the invoice over the rental duration.
5- The Total Amount: This shows the grand total of the invoice, summing up all the aforementioned items.