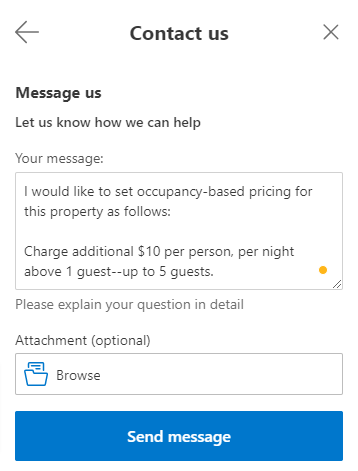Ensuring that channels are receiving correct rate instructions is essential to your business. This is important during the full year, but especially so during holidays and other peak seasons when you can recognize higher revenue for your rentals.
Here's a few tips and tricks to help check your rates for accuracy:
Check that you are pushing rates to the API channels
Changes in availability are instantly sent to your connected channels; however, rates need to be pushed. The platform is designed this way so that you can make rate changes without worrying that the change has been propagated to the channels.
You send rates to the API channels only when you decide to push them.
Checking whether you've pushed rates is easy in Tokeet:
Navigate to your Channels Connections list by clicking "Channels" in Tokeet

Find the connection you want to check and click the edit (three dots) icon to the right of it
Select "Connection Detail"
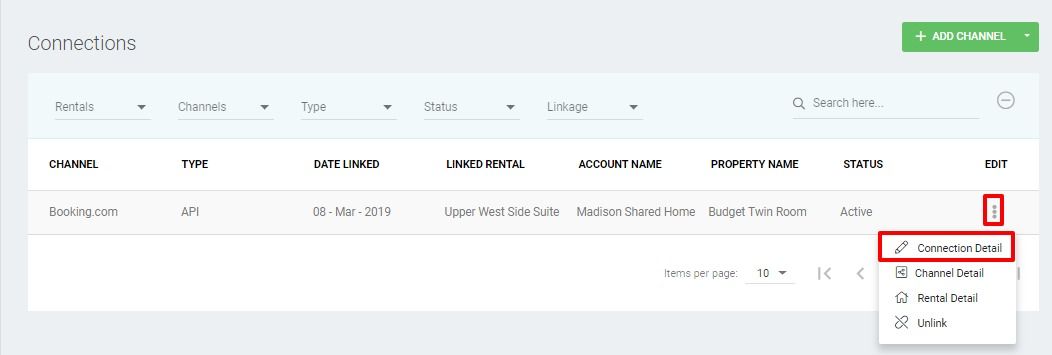
On the Connection Detail page, scroll down to the bottom and view "Activity Logs"
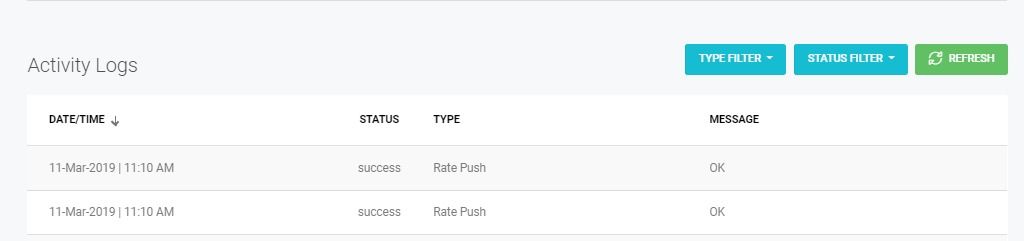
Activity logs show the most recent availability pulls, availability pushes, and rate pushes.
If you discover that you need to push rates, you can do this by scrolling up to the top of this page and selecting Actions > Push Rates
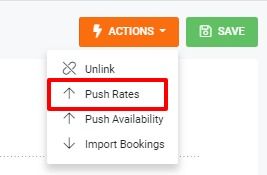
Alternatively, if you have mapped Rental Rate Categories to specific channel rate categories, you can push rates by navigating to Rates, clicking on the rental you would like to push rates for, and navigating to the Rate Mappings section of the rental rate settings overlay.
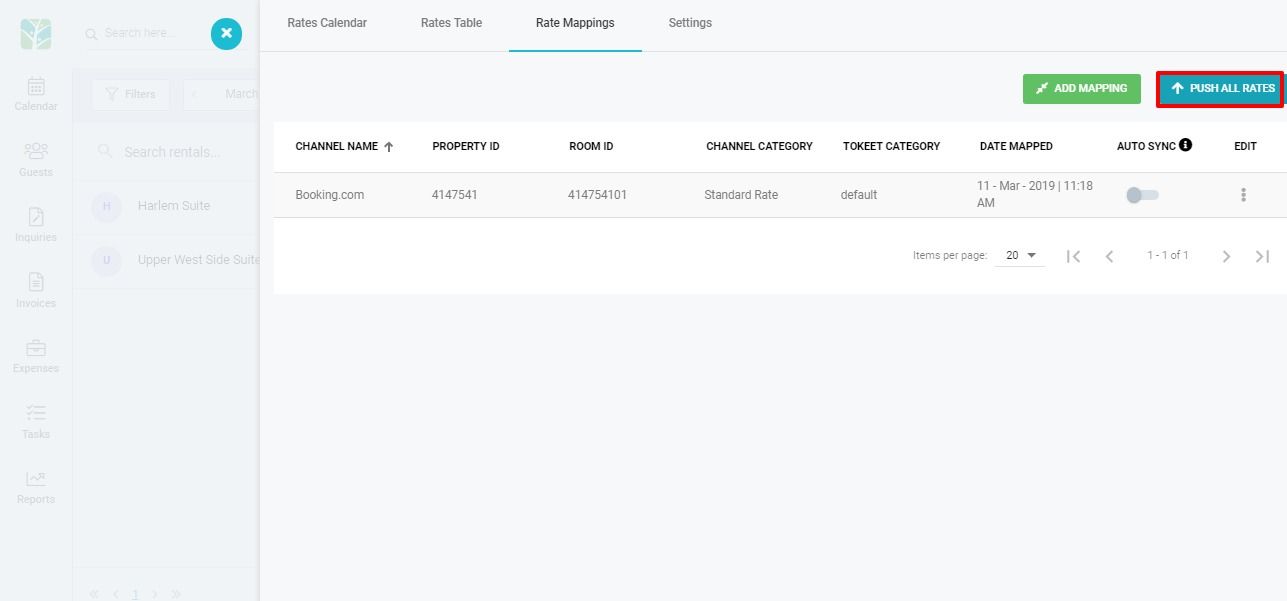
Check what rates you are sending to the API channels
Checking what rates you are sending is easy via the Rental Rates Calendar:
First, navigate to Rates

Select the appropriate Month, Rental, and Rate Category combination

Clicking on any date shows a rate summary that will break down where the rate is being taken from.
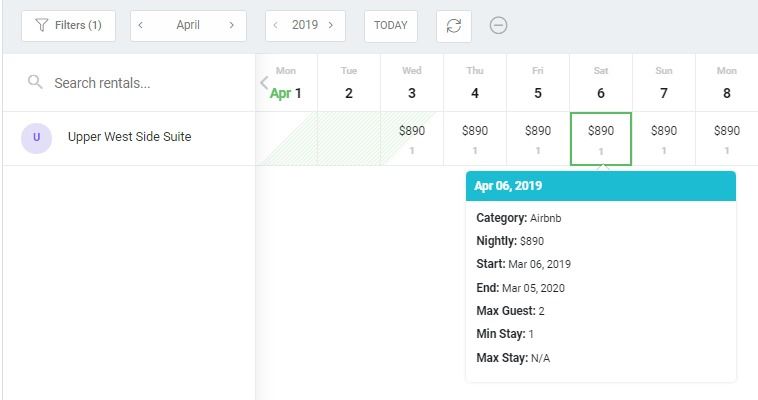
Click on any Rental in the first column to open the Rental Rates overlay, which will allow you to view all rate info currently saved to the rental.
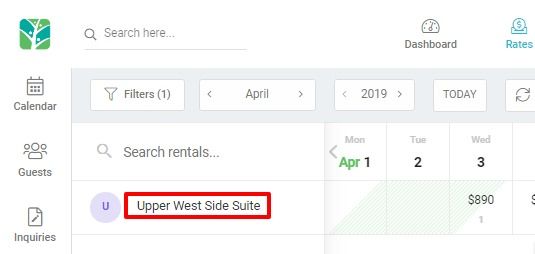
Additional Troubleshooting - Airbnb
You will want to turn Airbnb Smart Pricing OFF in order for Airbnb to honor the rates you set in Tokeet.
Here's where you can change this setting in Airbnb: https://www.airbnb.com/help/article/1168/how-do-i-turn-smart-pricing-on-or-off
Additional Troubleshooting - Booking.com
Booking.com has specific rules around occupancy based pricing, or what we call Additional Guest Fee in Tokeet.
Occupancy based pricing is the amount charged per guest over a specific number of guests.
By default, Booking.com will use your Tokeet additional guest fee to compute maximum occupancy pricing; they will discount this rate when fewer guests are in the booking. This can result in rate discrepancies between Tokeet and Booking.com.
To adjust this setting, you will want to email Booking.com via your Extranet inbox and request that your occupancy-based pricing matches your settings in Tokeet
In Extranet Inbox, select "Booking.com Messages", choose "See Contact Options" and select "Rates & Availability" as the topic.
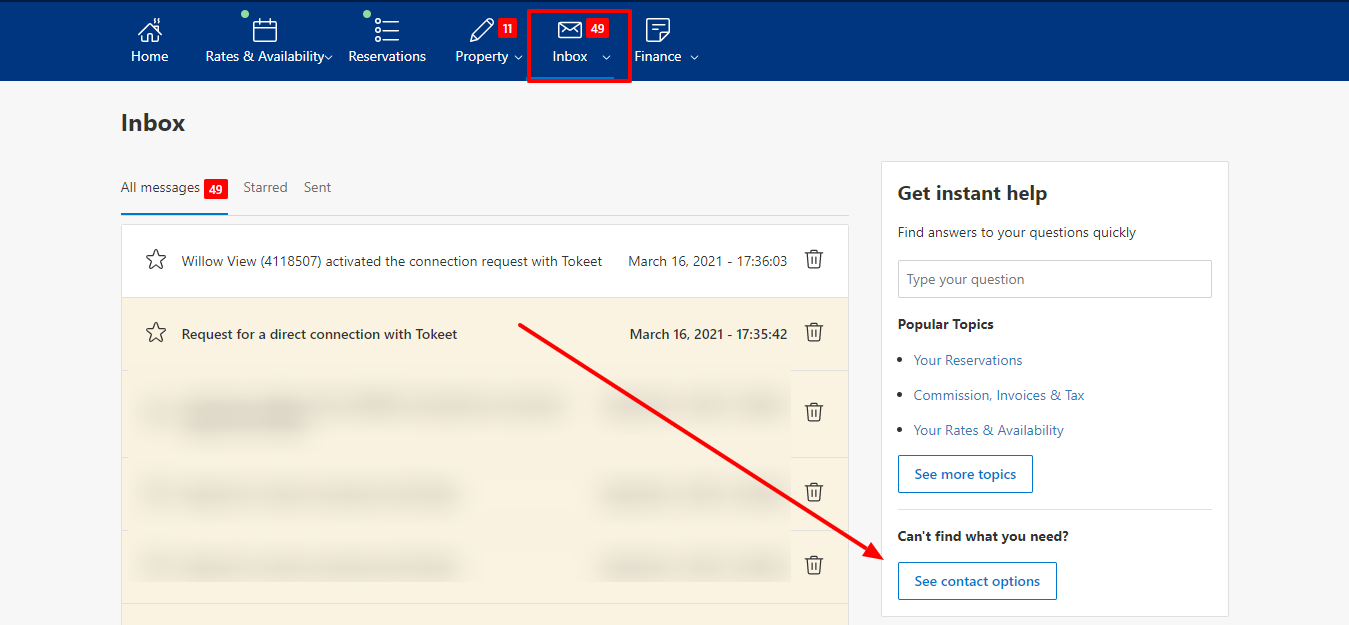
Select "Create/adjust rates and prices" then "See all contact options" and choose to send a message or call.
Here's a sample message you may want to send Booking.com to request occupancy-based pricing: