Expenses are Tokeet’s way of helping you track any costs that arise over the course of managing your vacation property. This is a great way to stay on top of expenses like maintenance, mortgage/rent, gardening, and more. The process for adding an expense is quick and easy.
Adding Expenses using the Tokeet User Interface
From your Tokeet dashboard, select the Expenses icon from the menu on the left-hand side of the screen.

This will bring you to your Expenses page. On the top right corner of this page, you’ll see a green button marked “Add Expense”. Select this button.

This will open the “Add Expense” overlay. Please fill in all mandatory fields.
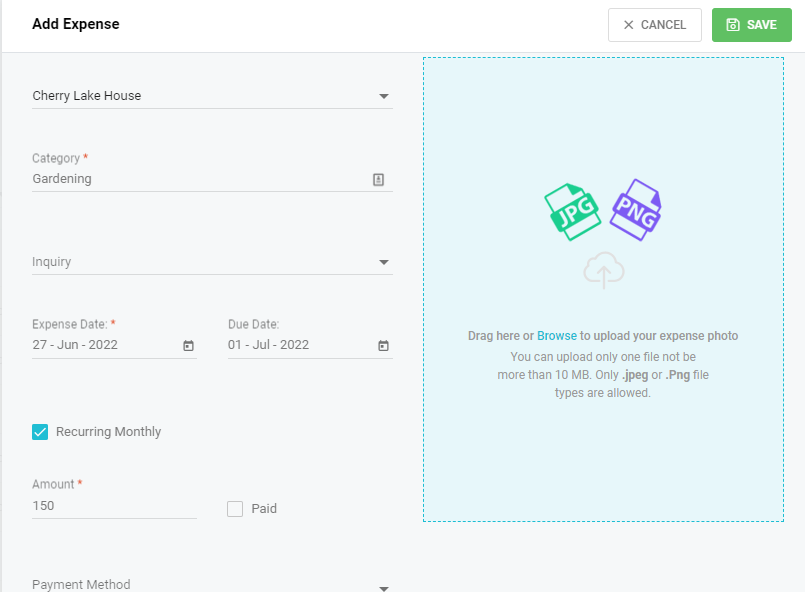
Note: A description of each field is available when hovering over any of the expense fields.
The Recurring Monthly checkbox allows you to have the expense created automatically each month on the same date.You can upload a copy of a receipt or invoice for the expense, or add notes to the expense.
Once you’ve entered all relevant information, click the green “Save” button at the top right of the add expense overlay.
Congratulations, you’ve just added an Expense with Tokeet!
Uploading Expenses With a .CSV File
You may also add expenses via a *CSV import. This is easy with Tokeet.
From your Tokeet dashboard, select the Expenses icon from the menu on the left-hand side of the screen.

This will bring you to your Expenses page. Click on the "Upload" button at the top right of the Expenses page.
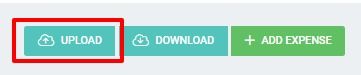
In the dialogue box that opens, you can either drag and drop CSV files directly from your computer’s desktop or click in the dotted-outlined box to open an upload dialogue to select the files manually.
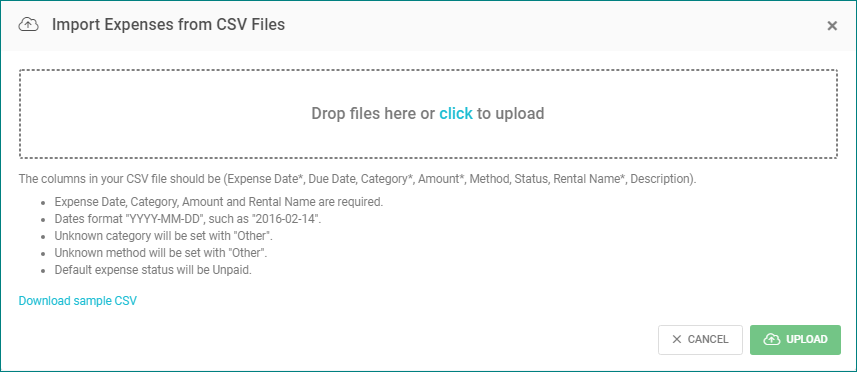
To get a sample upload file that will show you exactly how to format your .csv expenses file before uploading, please click "Download sample CSV".
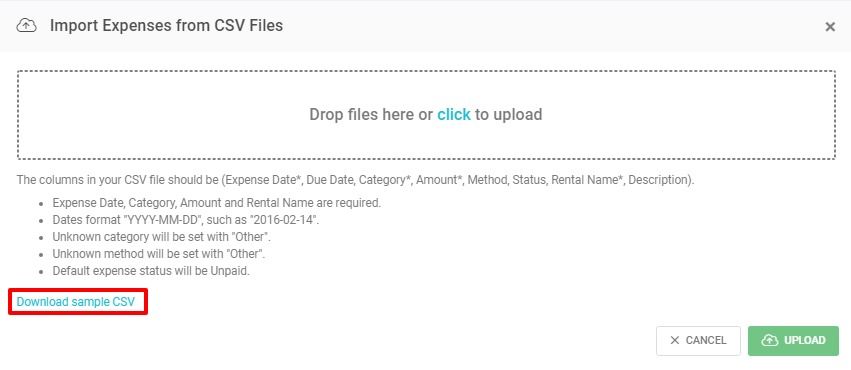
Once the CSV file appears you can click on preview to review for any errors.
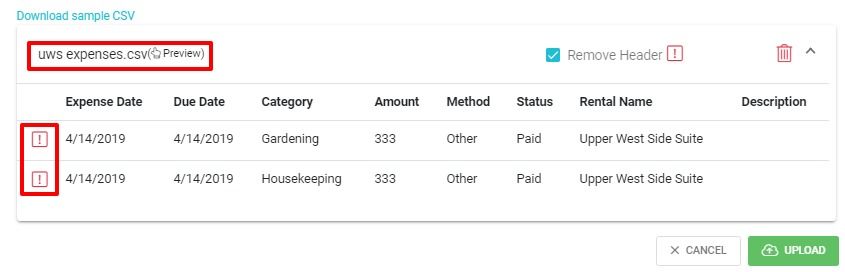
Note: The exact error will be given when hovering over the error icons to the left of the expense date. Most commonly, the errors that prevent uploading are invalid date format, and Rental Name not matching exact spelling of the Tokeet rental.
Click on Upload to complete the upload of your expenses.
Congratulations! You’ve just imported a CSV expense sheet file into your Tokeet Expenses database.