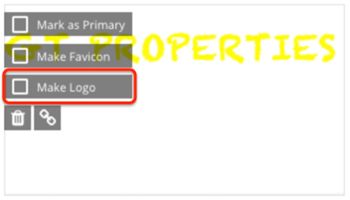Creating a new website with Tokeet Website Builder is easy!
Create a New Website
Click on the Add-Ons button, click the Websites & Widgets submenu, and then select Websites
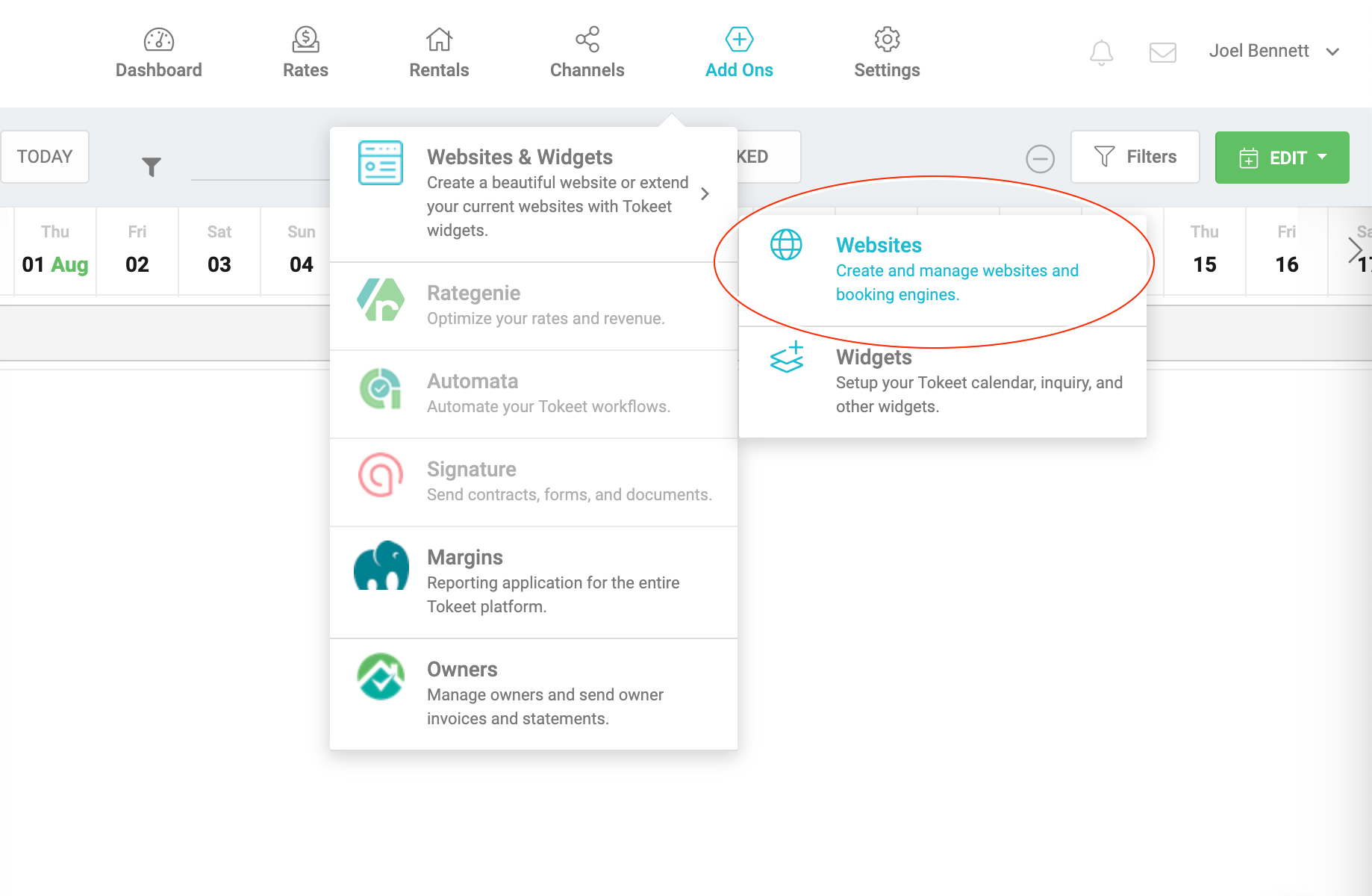
Click on +New and select Rental Website
Enter a Website Title.
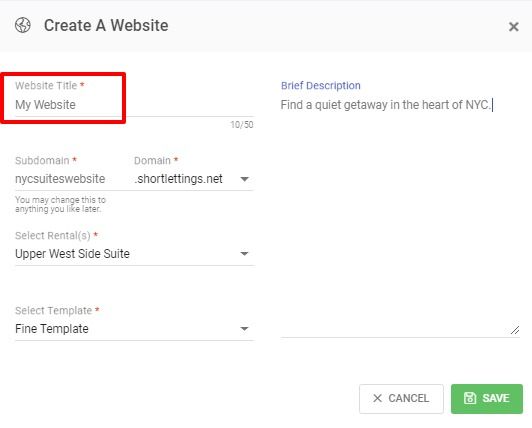
Specify a subdomain for your website URL.
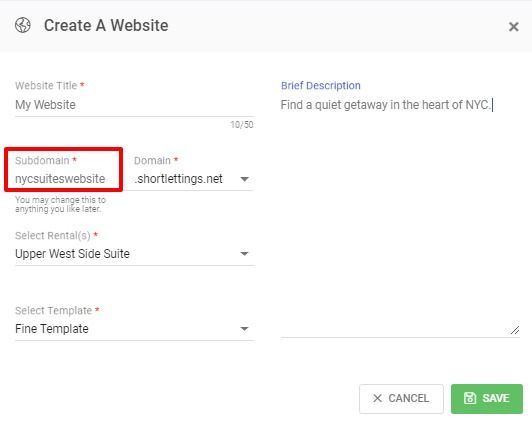
Select one of the free domains provided in the domain drop-down selector.

Select one or more rentals to include on your website.

Choose a website template from the Select Template drop-down menu. This can be changed after you create the website.
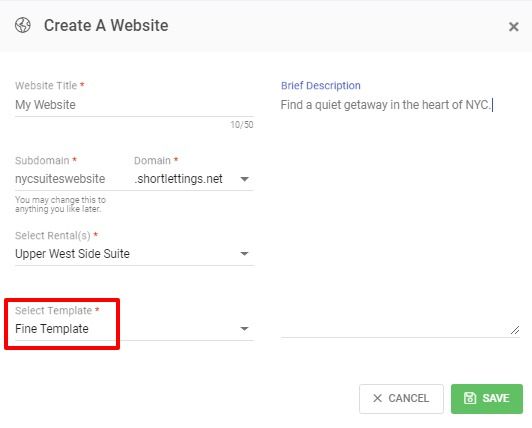
Enter a Brief Description of the website or leave blank and Click “Save”
Click into your newly created website or choose edit from the edit menu (3 dots) to complete a few final steps.
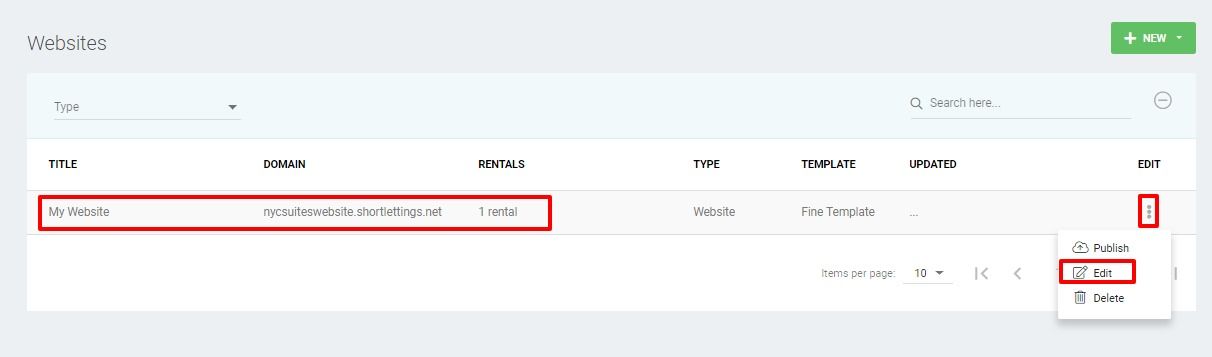
This will open the Website Details overlay. Select a Rate Category to display on your website. This will set a price for users that book through your Tokeet website and may differ from what you charge for other marketing channels.
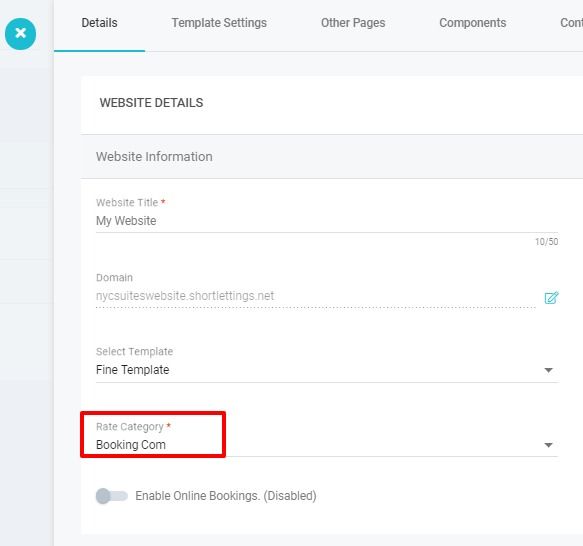
Toggle "Enable online bookings" if you would like to allow guests to use the Tokeet booking engine. Credit card information from your guests will be saved to your connected Stripe account, and you can decide when to charge them via an electronic invoice.
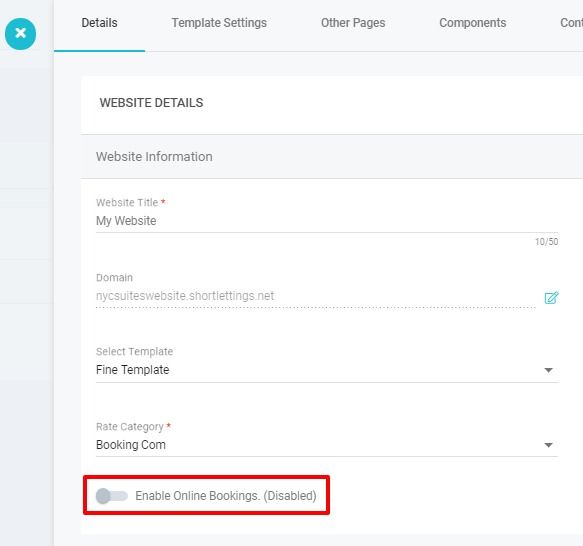
The website details overlay contains many options for customizing your website further. Each section is described in more detail below.
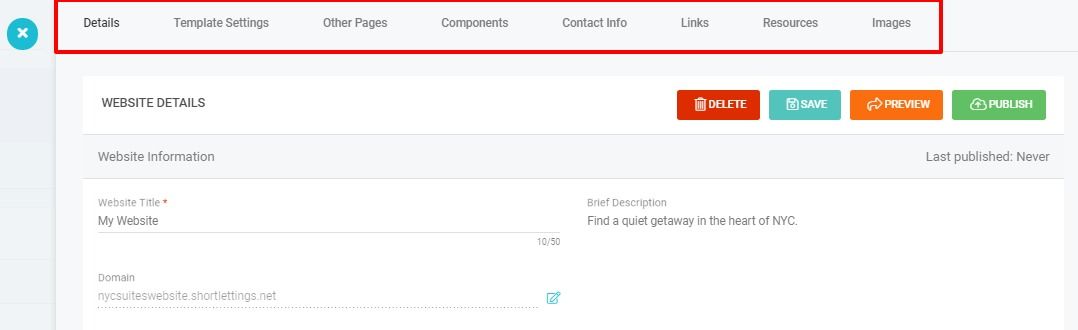
Template Settings: customize Fonts and Colors, your website Tagline, as well as a description that will be placed in the website's footer.
Other Pages: you may add additional pages to your website simply by creating a new page here. Your additional pages will be linked from the homepage of your website.
Components: enable or disable sections of your website. You can also add Google Analytics, Mixpanel, or Facebook tracking code simply by pasting in the ID in this section.
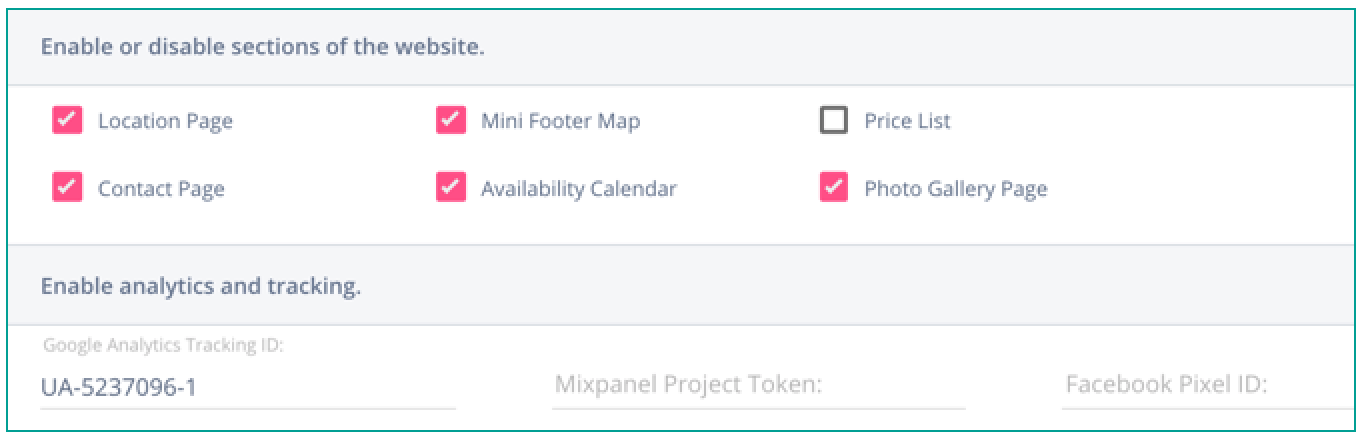
Contact Information
Links: enter URLs for your blog, as well as your Facebook, Twitter, and other social accounts
Resources: include custom CSS, HTML, and JavaScript code in your site
Images: your website will use images you've uploaded at Rental Settings. You can also add new images here.
Save and Publish to set your website live, or use the orange Preview button to preview your changes.

Pro Tips and Best Practices
Secure Domain
You can simply change your Tokeet website URL to https:// to support secure serving, example: https://gtproperties.housesquat.com/
You can make sure your website always redirects to the secure version by adding the following code in the Resources > "Raw JavaScript" section of your website:
if (window.location.protocol == "http:") {
window.location = "https://www.your-tokeet-domain.com/"
}(where https://www.your-tokeet-domain.com/ is the secure version of your Tokeet website)
Multi-Property Website
If you select multiple Rentals under your website, you will create a multi-property site.
The first page will be a Search page, with the subsequent page showing all properties that match a guest's search criteria.
Here's an example of a multi-property site:
https://tss.shortlettings.net/
Use your own domain with your Tokeet website
You can also use your own domain with your Tokeet website - by making a few simple DNS changes. Read more about this process here.
Upload and set a custom website logo
You can upload and set a custom logo for your website.
Navigate to Websites > Images menu
Upload an image that will serve as your site logo
To set it as a logo, mouse over the image and select "make logo"