Triggers, or Automations, are a key benefit of Tokeet. A trigger is an instruction to Tokeet to perform a particular action when an event occurs. For example, triggers can be used to notify you and your guests via email or SMS when a new booking is received. Tokeet currently does not automatically send email when events occur, so we recommend setting up triggers in order to receive account notifications.
Before creating a trigger, you need to build a Message Template. Triggers require message templates to work.
Triggers are extremely powerful, and are easy to create in Tokeet.
Triggers are extremely powerful, and are easy to create in Tokeet.
Navigate to Settings > Automations
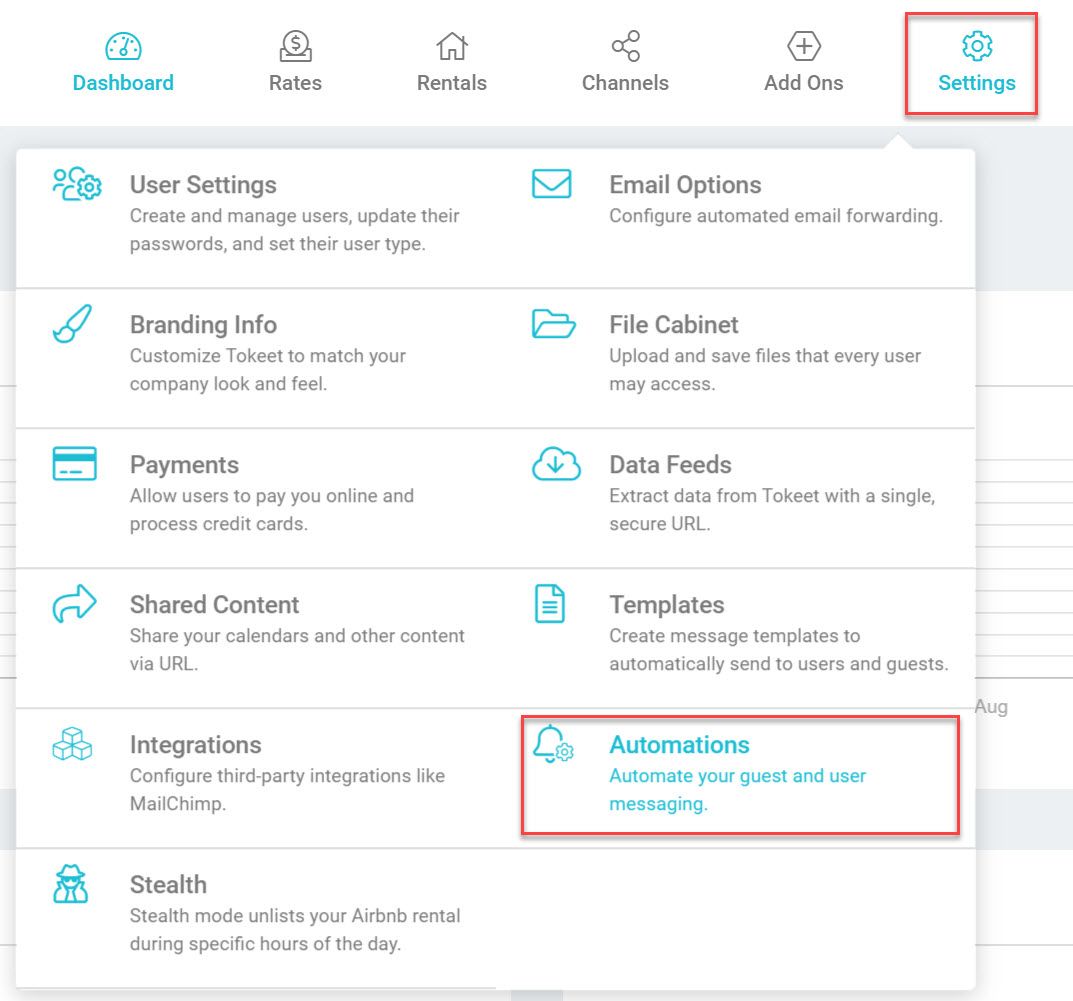
Click "Add" to build a new trigger.
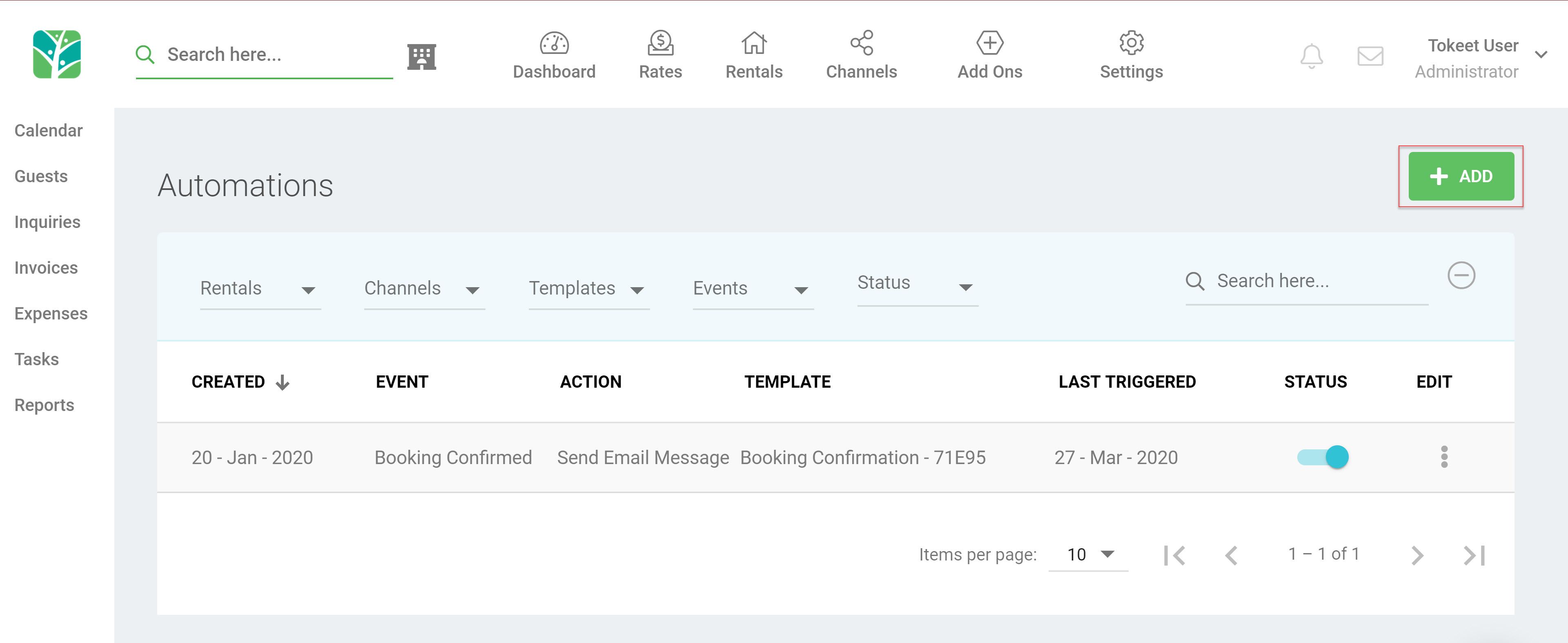
Complete required fields
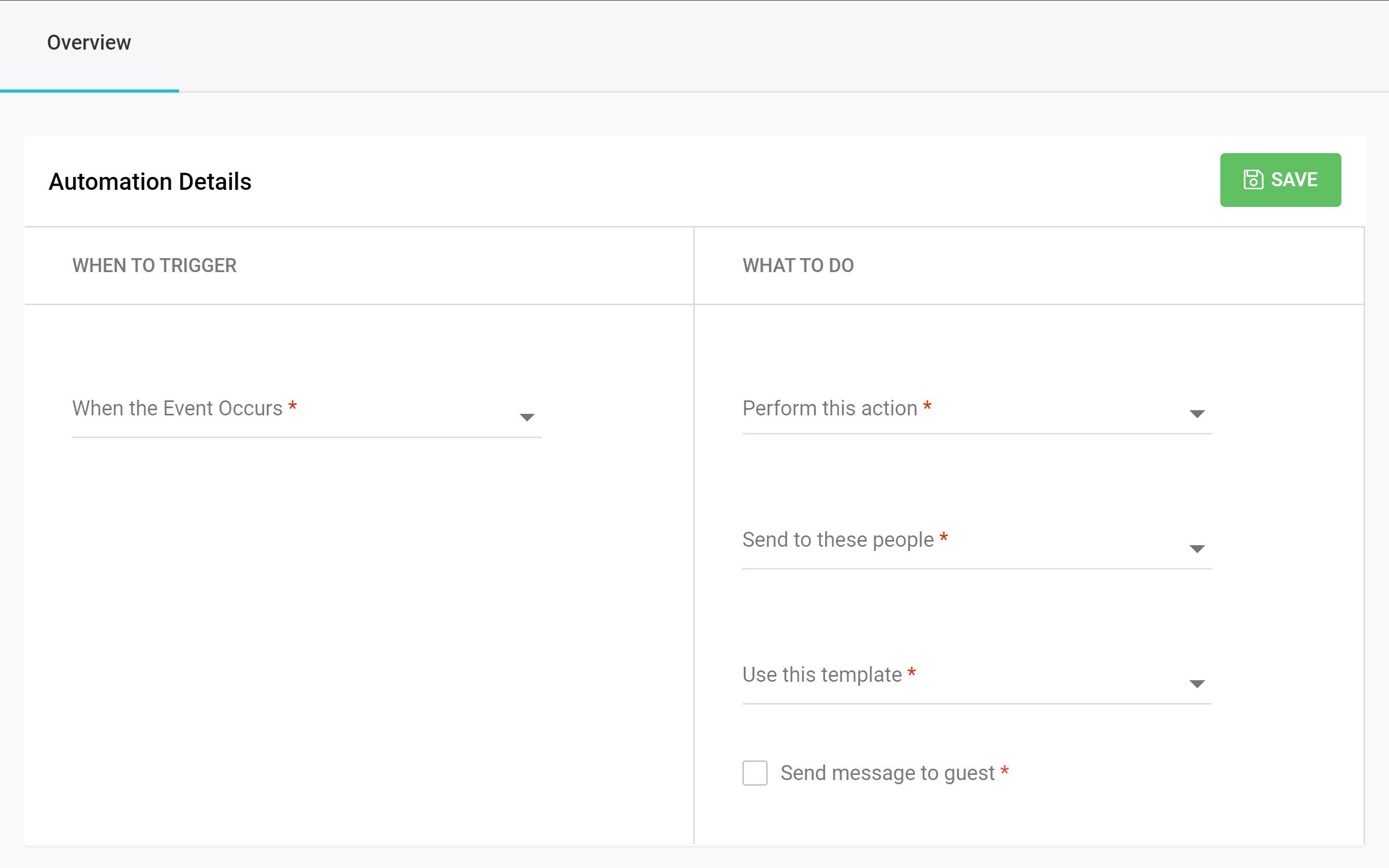
Choose an event sub-type and choose which action to perform when the event occurs. The options for this are described below:
Booking Cancelled: Booking cancelled via dashboard or connected API channel.
Booking Confirmed: Booking confirmed via dashboard or connected API channel.
Card Accepted: Credit Card info submitted to Stripe has been accepted.
Card Declined: Credit Card has been declined after Stripe attempts processing.
Card Deleted: Credit Card has been deleted from Stripe.
Card Rejected: Credit Card info submitted to Stripe has been rejected .
Channel Disabled: inform your internal team that a channel connection is disabled, and that action needs to be taken by your team in Tokeet.
Contract Rejected: A Signature Contract has been rejected.
Contract Sent: A Signature Contract has been sent.
Contract Signed: A Signature Contract has been siigned.
Contract Viewed: A Signature Contract has been viewed.
Guest Created: Guest is created either via the dashboard, from a Tokeet website or widget, or from a channel connection.
Guest Deleted: Guest is deleted from the dashboard.
Guest Message: Message is received from a guest
Guest Updated: Guest is updated via the dashboard or a channel connection.
Inquiry Created: Inquiry is created via the dashboard, a Tokeet website or widget, or an API channel connection.
Invoice Cancelled: Any Tokeet invoice is marked as cancelled.
Invoice Created: Invoice created on any Tokeet inquiry.
Invoice Paid: Invoice status changes to paid on any Tokeet invoice.
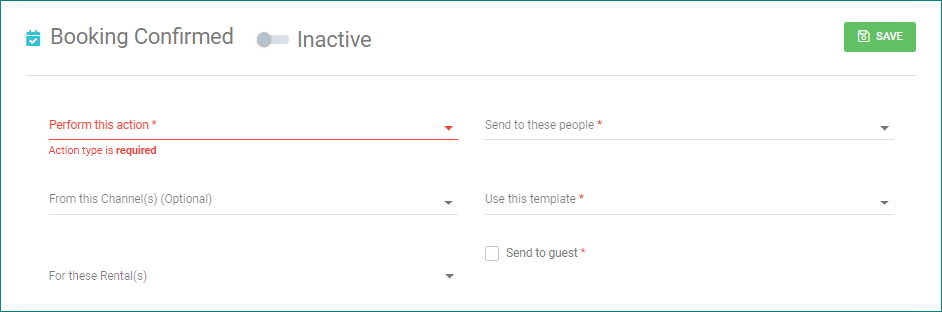
Select which Channel(s) you would like these triggers to fire for. Leaving this blank will fire for all channels.
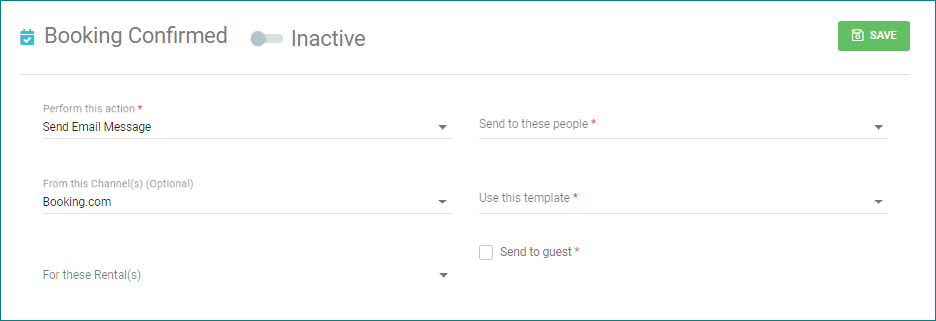
Select which rental(s) you would like these triggers to fire for. Leaving blank will fire for all rentals.
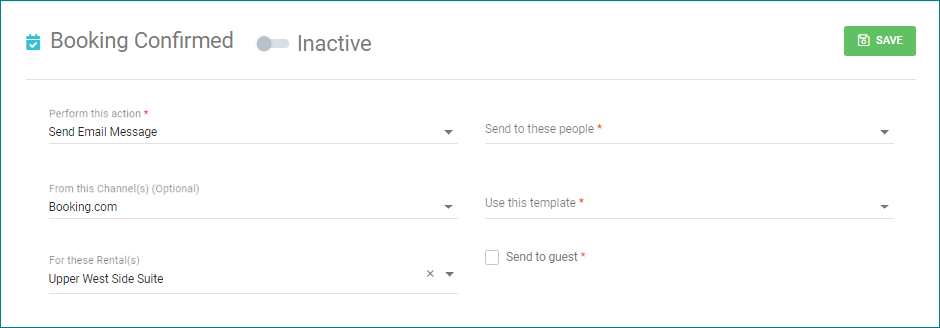
Select which internal users to send the message to. At least 1 internal Tokeet user must be selected.

Select the template to use for this trigger. For information on making templates please see the following article: Message Templates

You can also create a template right here in the Automations module by typing it directly in the template editor below your trigger configuration.
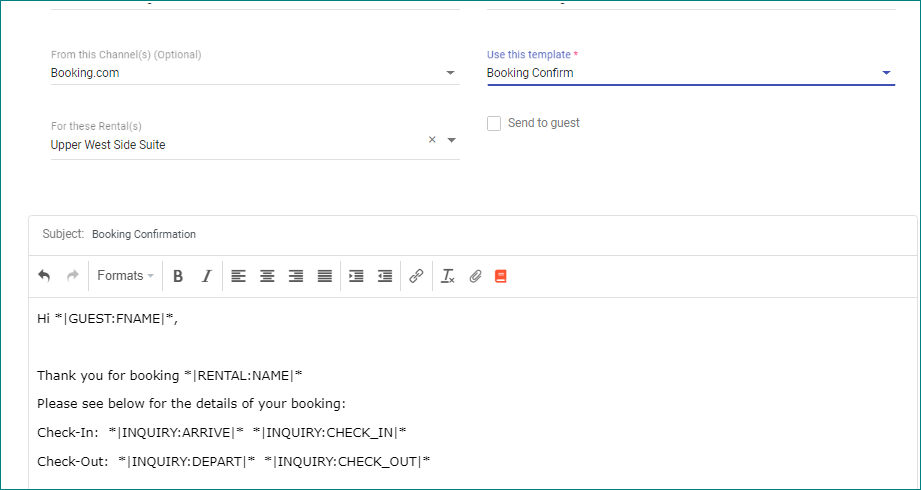
Choose whether to Send to Guest or leave unchecked. Triggers meant for only communication to staff should leave this option unchecked.
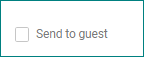
Save your trigger.

Set your trigger to active so that automatic messages are sent when the event you've chosen occurs.
